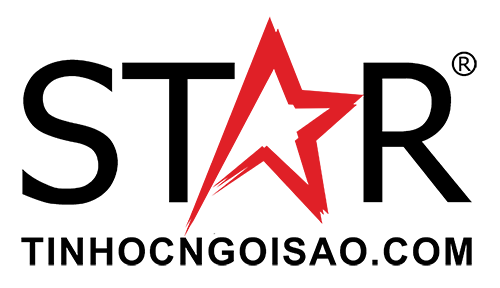
TIN HỌC NGÔI SAO
Linh kiện - phụ kiện PC chính hãng giá tốt
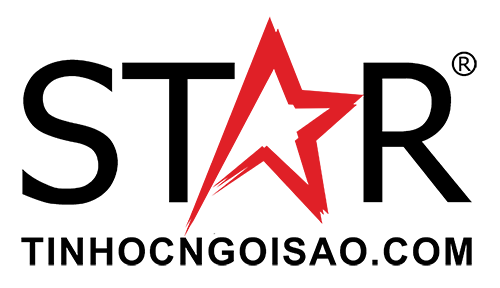
Tháo pin và bảo dưỡng định kỳ là một phần quan trọng trong việc bảo quản và duy trì laptop, đặc biệt là với các dòng máy như laptop Acer, nơi mà pin và các thành phần khác có thể bị ảnh hưởng bởi bụi bẩn. Hãy cùng TINHOCNGOISAO.COM xem ngay cách tháo pin laptop Acer đúng chuẩn nhé!

Nếu bạn nhận thấy các dấu hiệu như pin không giữ được sạc lâu, laptop thường xuyên tắt đột ngột, hoặc nhận được thông báo lỗi về pin như "Consider replacing your battery" hoặc "There is a problem with your battery, so your computer might shut down suddenly", đây là lúc bạn cần tháo pin và thay thế pin mới. Việc này không chỉ giúp cải thiện hiệu suất sử dụng mà còn ngăn ngừa nguy cơ hỏng hóc do pin chai.
Để kiểm tra tình trạng pin laptop Acer, bạn thực hiện như sau:
*Mục đích của các bước sau là để xác định xem tình trạng pin hiện tại của máy trước khi tháo.
Bước 1: Nhập Command Prompt (Admin) vào thanh tìm kiếm > Chọn Command Prompt (Admin).
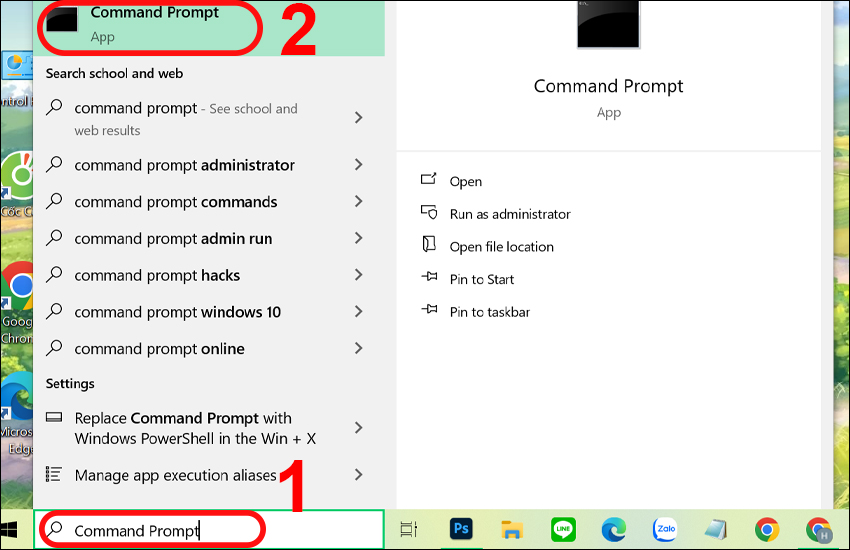
Nhập Command Prompt vào thanh tìm kiếm
Bước 2: Nhập Powercfg /Batteryreport và nhấn Enter > Sao chép đường dẫn C:\WINDOWS\System32\Battery-Report.Html.
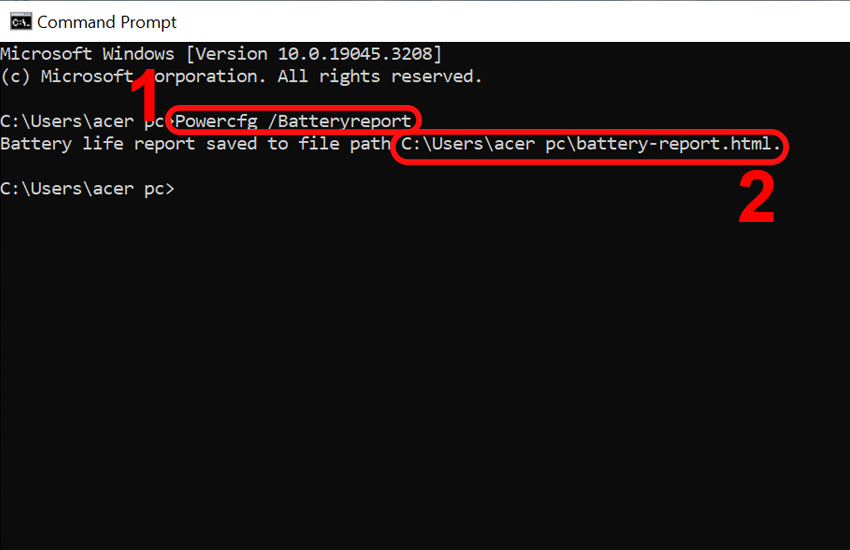
Bước 3: Dán đường dẫn C:\WINDOWS\System32\Battery-Report.Html vừa copy vào cửa sổ ổ đĩa > Nhấn Enter.
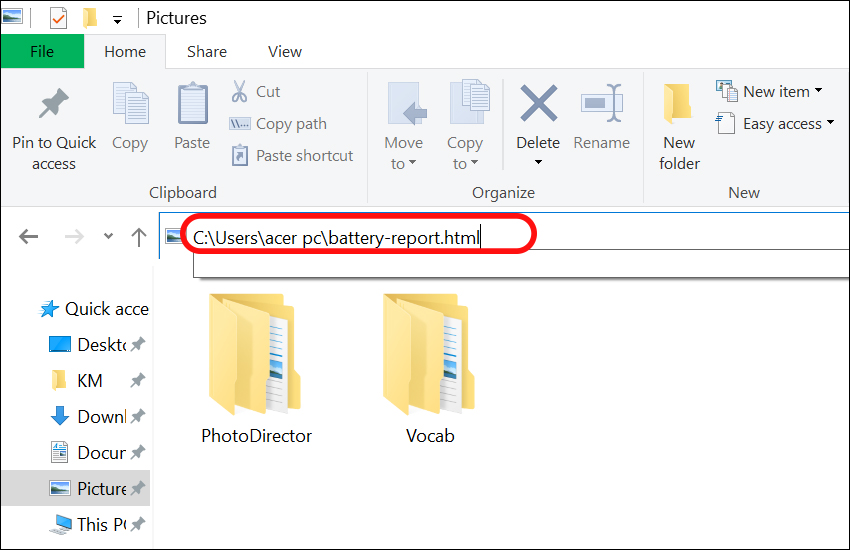
Bước 4: Kiểm tra 2 thông số:
DESIGN CAPACITY: Dung lượng pin tối đa mà nhà thiết kế trang bị
FULL CHARGE CAPACITY: Dung lượng pin máy còn ở thời điểm hiện tại
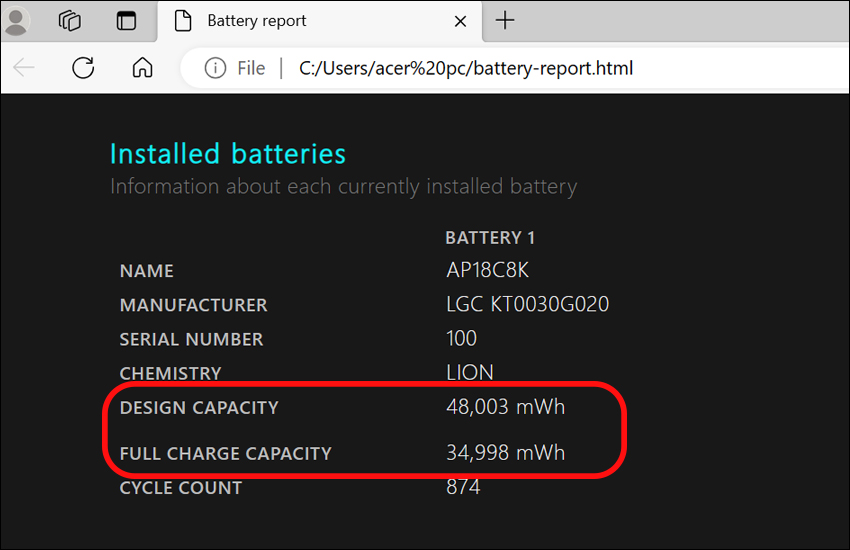
Để tháo pin từ một laptop Acer, đặc biệt là các mẫu sử dụng pin liền, bạn thực hiện theo các bước sau:
Bước 1: Đảm bảo rằng laptop của bạn đã được tắt hoàn toàn. Chuẩn bị một bộ tuốc nơ vít phù hợp để tháo các ốc vít.
Bước 2: Sử dụng tuốc nơ vít để tháo các ốc vít cố định ở phía dưới đáy máy. Hãy cẩn thận ghi nhớ vị trí của từng ốc vít để dễ dàng lắp lại sau này.

Sử dụng tuốc nơ vít để tháo các ốc vít
Bước 3: Sau khi tháo các ốc vít, nhẹ nhàng mở nắp phía dưới của laptop. Bạn sẽ thấy pin nằm gần ổ cứng, thường là một thanh dài.
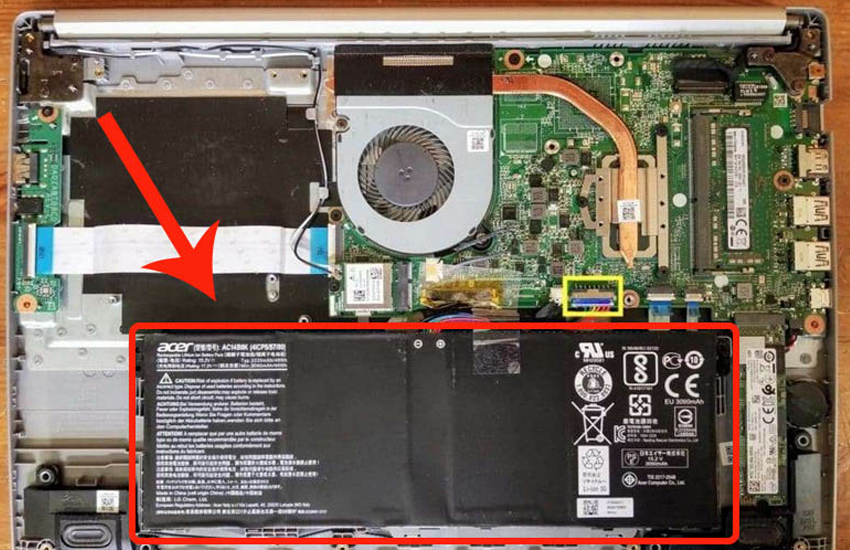
Bạn sẽ thấy pin nằm gần ổ cứng, thường là một thanh dài
Bước 4: Tháo các ốc cố định pin với khung máy. Sau đó, nhẹ nhàng nhấc pin ra khỏi máy. Hãy cẩn thận để không làm hỏng các kết nối hoặc linh kiện khác.
Bước 5: Nếu bạn định thay pin mới, hãy đặt pin mới vào vị trí của pin cũ và cố định lại bằng ốc vít.

Đặt pin mới vào vị trí của pin cũ
Đối với các mẫu laptop Acer sử dụng pin rời, quá trình tháo pin sẽ đơn giản hơn nhiều. Bạn chỉ cần tìm khe cắm pin, sử dụng vật nhọn để nhấn vào nút tháo và kéo pin ra.
Đảm bảo tay bạn sạch sẽ và không dính nước: Trước khi bắt đầu, hãy rửa tay và đảm bảo tay bạn khô ráo hoàn toàn, nhằm tránh làm ướt hoặc làm bẩn laptop và các linh kiện bên trong.
Tắt nguồn laptop và rút dây nguồn: Đảm bảo laptop đã được tắt hoàn toàn và rút dây nguồn ra khỏi máy để ngăn chặn rủi ro nguy hiểm từ điện và bảo vệ cả bạn lẫn laptop.
Đặt laptop trên bề mặt phẳng và sạch sẽ: Chọn một bề mặt làm việc phẳng và sạch sẽ để đặt laptop, dễ dàng thao tác và tránh làm rơi vãi linh kiện hoặc ốc vít.
Tìm đúng vị trí chốt khóa pin: Đối với các mẫu pin rời, thường có một hoặc hai chốt khóa cần được thao tác để tháo pin ra khỏi máy.
Nhẹ nhàng nhấc pin ra khỏi laptop: Khi tháo pin, hãy nhấc nó ra một cách nhẹ nhàng. Tránh kéo hoặc nâng pin quá mạnh, vì có thể làm hỏng cổng kết nối hoặc pin.

Nguyên nhân:
Đây là tình trạng mà nhiều người dùng laptop Acer hay gặp phải. Lỗi này xuất hiện nguyên nhân do hệ điều hành không cập nhật đúng driver pin, do cell pin bị hỏng hoặc do người dùng không cắm sạc dẫn đến tình trạng laptop bị sập nguồn đột ngột gây lỗi hệ thống.
Cách sửa lỗi
Khi hệ điều hành bị lỗi thì bạn khắc phục qua các cách sau:
Bước 1: Nhập Device Manager vào thanh tìm kiếm > Chọn Device Manager.
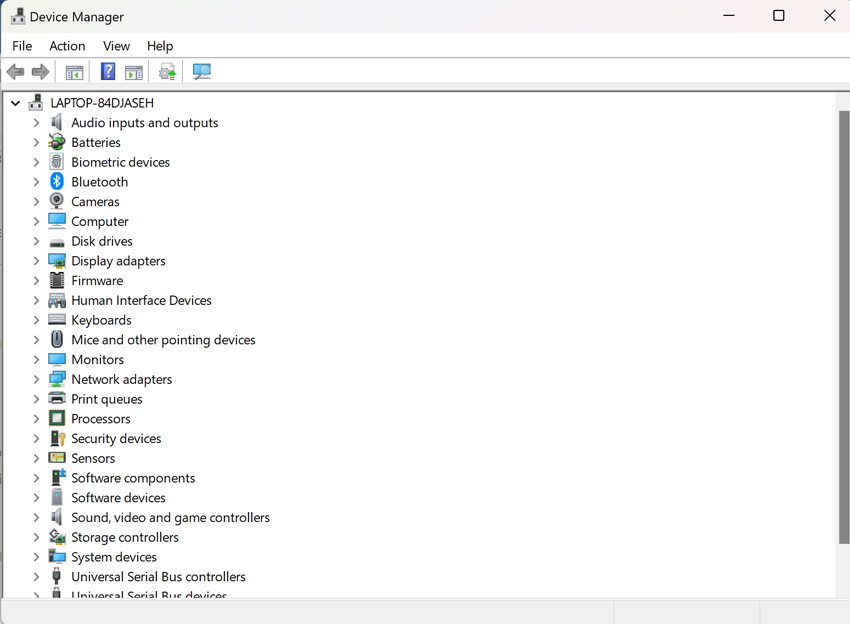
Chọn Device Manager
Bước 2: Chọn Batteries > Nhấn chuột phải vào Microsoft ACPI-Compliant Control Method Battery > Chọn Disable Device.
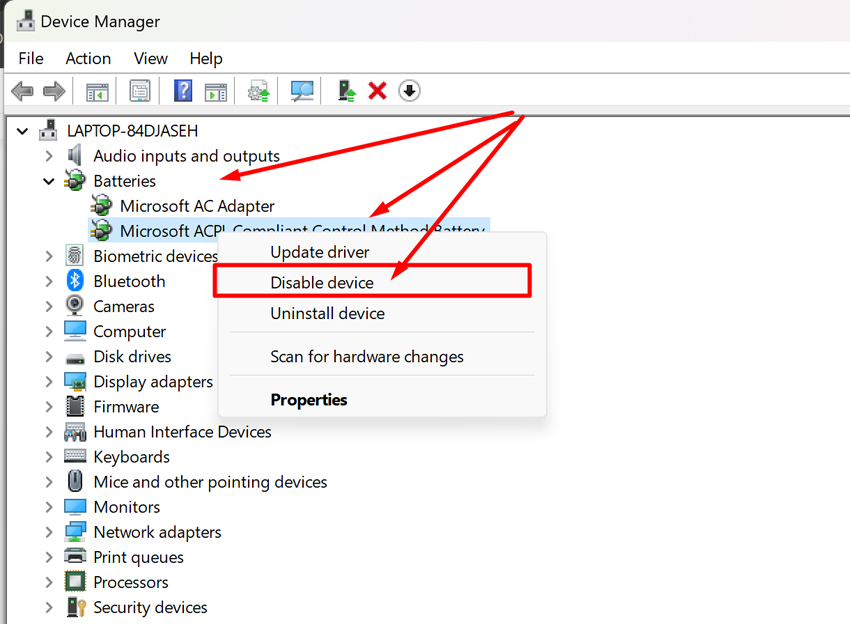
Chọn Disable Device
Bước 3: Khởi động lại laptop và sử dụng cạn pin.
Bước 4: Tháo pin trong 15 phút và gắn vào lại > Tiến hành sạc đầy pin và thiết lập thông số như trên Enable cái Microsoft ACPI-Compliant Control Method Battery để hiển thị biểu tượng pin.
Bạn thường thấy máy tính xuất hiện lỗi pin Plugged in, not charging là do sạc máy tính của bạn bị hỏng, pin máy tính bị lỗi và cần được thay thế, hệ điều hành máy tính quá cũ cần được cập nhật,.. Vì thế nên bạn cần kiểm tra lại hệ thống máy xem có báo lỗi gì không hoặc đem đến trung tâm bảo hành
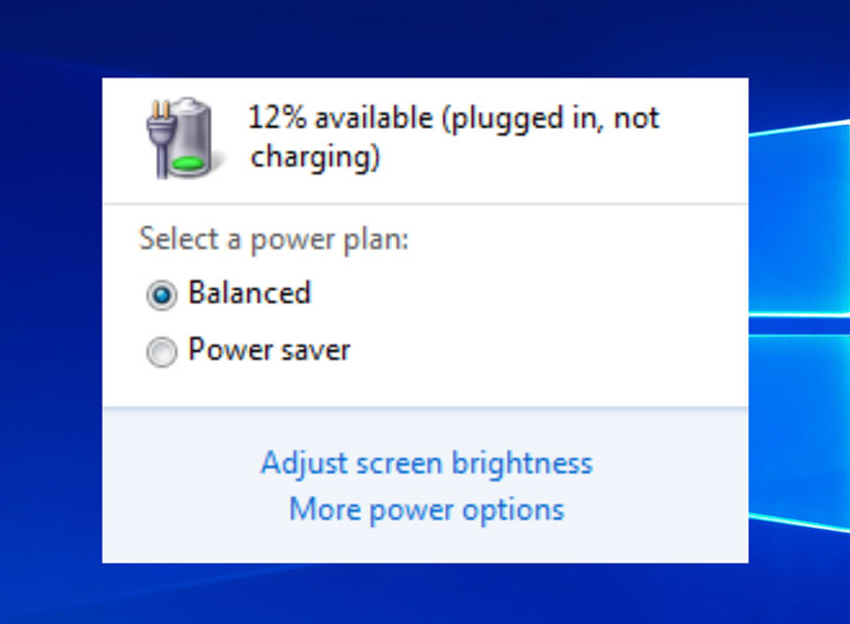
Lỗi pin Plugged in, not charging
Nguyên nhân:
Lỗi này thông báo tình trạng là do bạn cắm pin không đúng vị trí hoặc kết nối pin bị dơ hoặc bị oxi hoá hiến pin không thể nạp vào máy tính. Ngoài ra, việc pin bị chai hoặc hư không sử dụng được cũng khiến cho tình trạng này xảy ra.
Cách sửa lỗi:
Bạn nên điều chỉnh lại pin cho khớp với lỗ sạc, thường xuyên vệ sinh khe sạc để pin để tránh bụi bẩn bám vào. Nếu bạn đã thử hết các cách trên nhưng vẫn không khắc phục được thì nên thay pin mới.
Nguyên nhân:
Pin laptop bị hở hoặc laptop chưa cài driver điều khiển pin có thể là nguyên nhân khiến pin sạc lúc được lúc không.
- Cách khắc phục:
Để khắc phục tình trạng này các bạn thử thực hiện như sau: Tiến hành tắt laptop > Tháo pin > Gắn lại pin và khởi động lại máy tính.
Nếu vẫn không khắc phục được tức drive đang gặp lỗi và cần được cài đặt lại:
+ Bước 1: Nhập Device Manager vào thanh tìm kiếm > Chọn Device Manager.
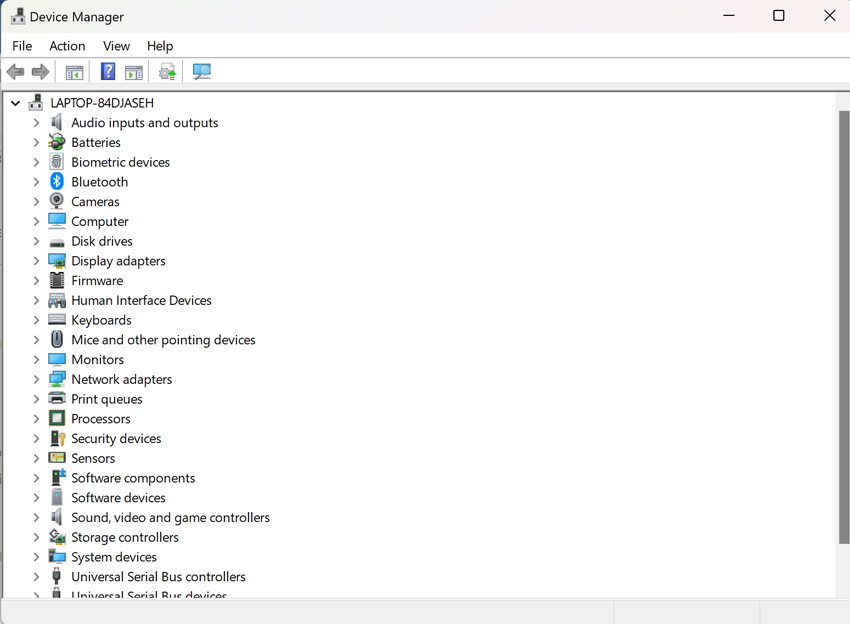
Chọn Device Manager
+ Bước 2: Chọn Batteries > Nhấn chuột phải vào Microsoft ACPI-Compliant Control Method Battery > Chọn Uninstall device.
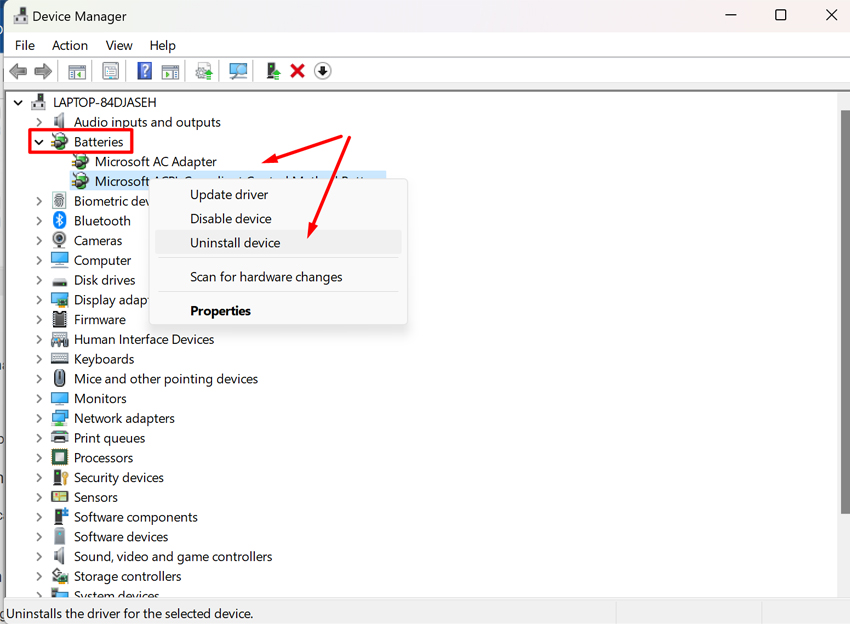
Chọn Uninstall Device
+ Bước 3: Sau đó chọn Action từ menu ở phía trên cùng cửa sổ > Click Scan for hardware changes.
Trong quá khứ, việc sử dụng laptop trong lúc đang nạp năng lượng, đặc biệt khi pin đã đầy, thường không được khuyến khích với những sản phẩm cũ sử dụng công nghệ pin Ni-Cad. Ngược lại, với sự tiến bộ không ngừng của công nghệ, các laptop ngày nay thường được trang bị pin Li-ion, điều này đồng nghĩa với việc việc bạn có thể vừa sạc vừa sử dụng mà không lo lắng về những hậu quả tiêu cực đối với tuổi thọ của pin.
Việc tháo pin, cắm sạc và sử dụng tuy không ảnh hưởng đến pin và máy nhưng dễ làm lỏng khe bỏ pin nên các bạn cần hết sức lưu ý nhé!
Xem thêm:
Bài viết đã hướng dẫn bạn chi tiết cách tháo pin laptop Acer với các bước dễ thực hiện. Cảm ơn bạn đã theo dõi, nếu cần hỗ trợ, liên hệ ngay tại https://tinhocngoisao.com/ hoặc hotline 1900 0243 nhé!
Nhận hàng và thanh toán tại nhà
1 đổi 1 trong 7 ngày
Trả tiền mặt, chuyển khoản, Trà góp 0%
Tư vấn, giải đáp mọi thắc mắc
