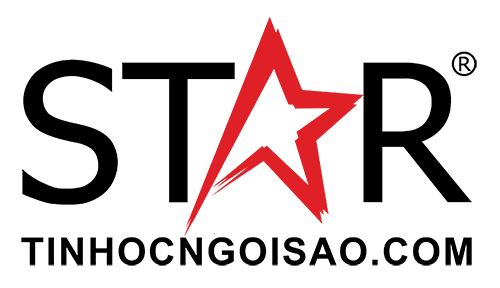
TIN HỌC NGÔI SAO
Linh kiện - phụ kiện PC chính hãng giá tốt
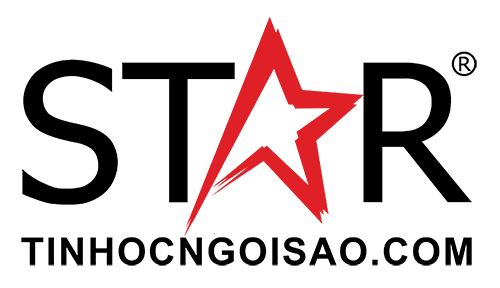
Chuột cảm ứng được xem là phần không thể thiếu trong mỗi chiếc laptop được bán trên thị trường. Tuy nhiên, nếu laptop bạn bị mất chuột cảm ứng thì phải làm sao? Cùng Tin Học Ngôi Sao tìm hiểu nguyên nhân và cách khắc phục laptop bị mất chuột cảm ứng hiệu quả nhất ở bài viết dưới đây!
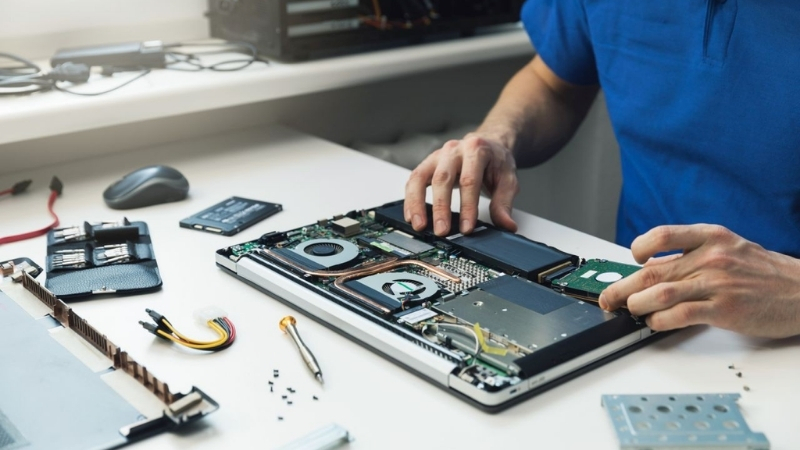
Lỗi do điều khiển I/O bo mạch chủ

Lỗi trình điều khiển
Khi sử dụng máy tính xách tay, bạn có thể vô tình tắt chức năng bàn di chuột trên bàn phím máy tính xách tay của mình. Do đó, hãy thử kích hoạt lại tính năng này bằng cách nhấn đồng thời phím Fn và phím trên bàn di chuột (có biểu tượng bàn di chuột) trên bàn phím của bạn, như minh họa bên dưới.
Thao tác này được thực hiện bằng cách nhấn phím FN và bất kỳ tổ hợp phím nào từ F1 đến F12.

Nhấn Fn+F9
Mặc dù được gọi là bàn di chuột nhưng nó cần có trình điều khiển để hệ thống máy tính của bạn nhận biết và điều khiển nó. Do đó, một giải pháp nếu chuột cảm ứng của bạn không hoạt động là gỡ bỏ các driver chuột khác được cài đặt trên hệ thống máy tính của bạn để chúng không xung đột với nhau. Vui lòng làm theo các bước sau:
Bước 1: Nhấp chuột phải vào biểu tượng My Computer và chọn Manage (Quản lý).
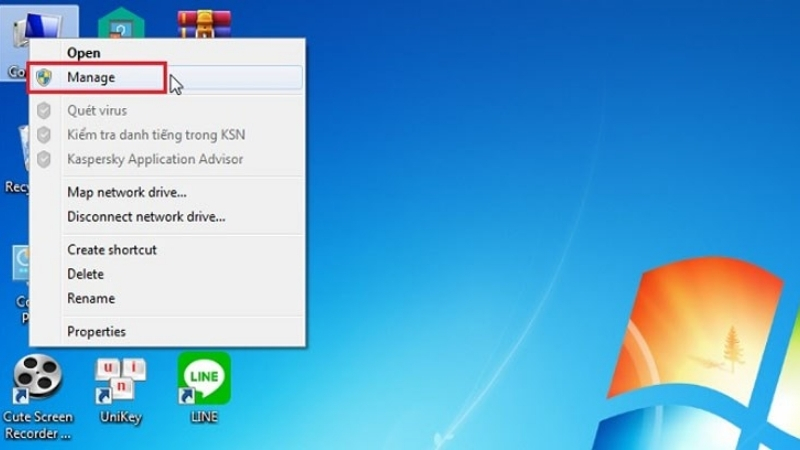
Chọn biểu tượng Manage
Bước 2: Vào trình "Quản lý thiết bị" và chọn "Chuột và các thiết bị trỏ khác".
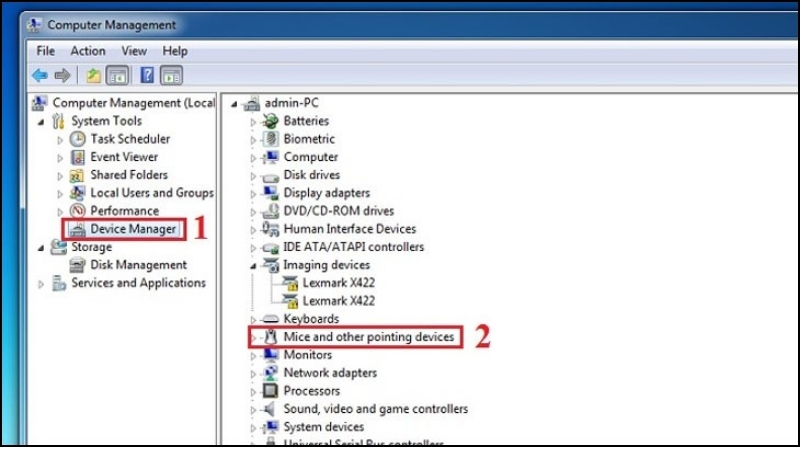
Vào trình "Quản lý thiết bị"
Bước 3: Nhấp chuột phải vào driver chuột bạn muốn gỡ bỏ và chọn "Gỡ cài đặt thiết bị".
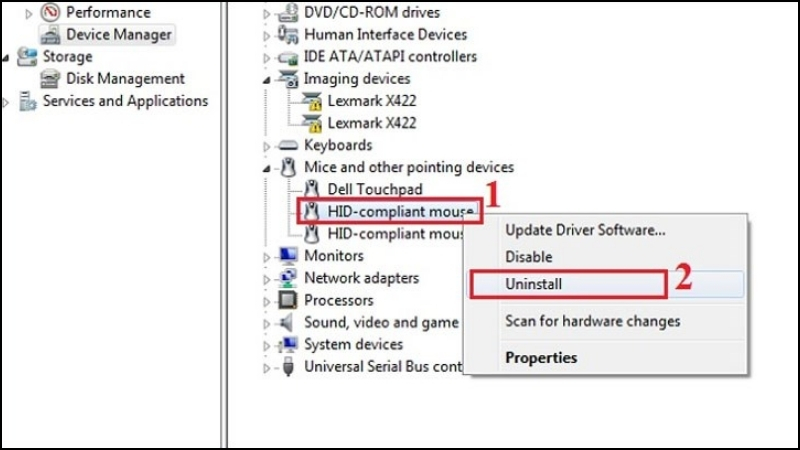
Chọn "Gỡ cài đặt thiết bị"
Trong một số trường hợp, sau khi bạn cập nhật hệ điều hành, bàn di chuột của bạn có thể gặp trục trặc do trình điều khiển không tương thích với hệ điều hành mới cập nhật hoặc quá cũ. Vì vậy, hãy cập nhật trình điều khiển bàn di chuột của bạn như sau:
Bước 1: Nhấp chuột phải vào biểu tượng My Computer và chọn Quản lý.
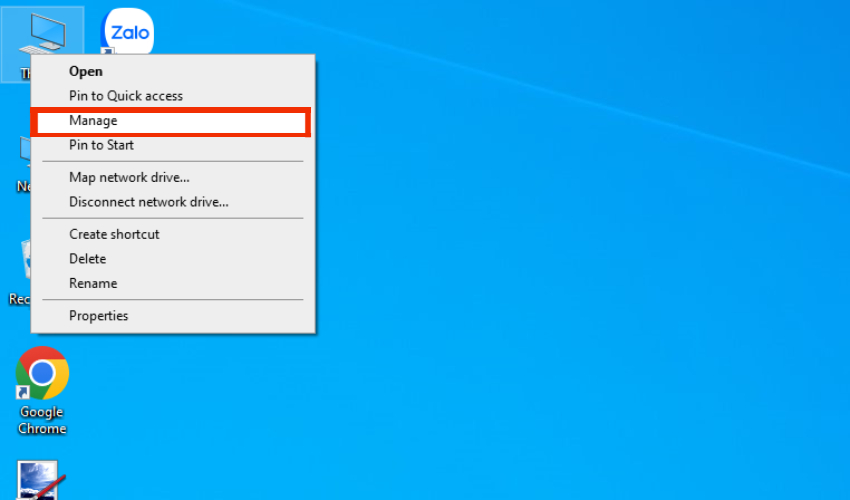
Phải chuột vào My Computer
Bước 2: Đi tới trình Quản lý thiết bị (Device Manager) và chọn Thiết bị hệ thống (System devices) > Chọn trình điều khiển Synaptics.
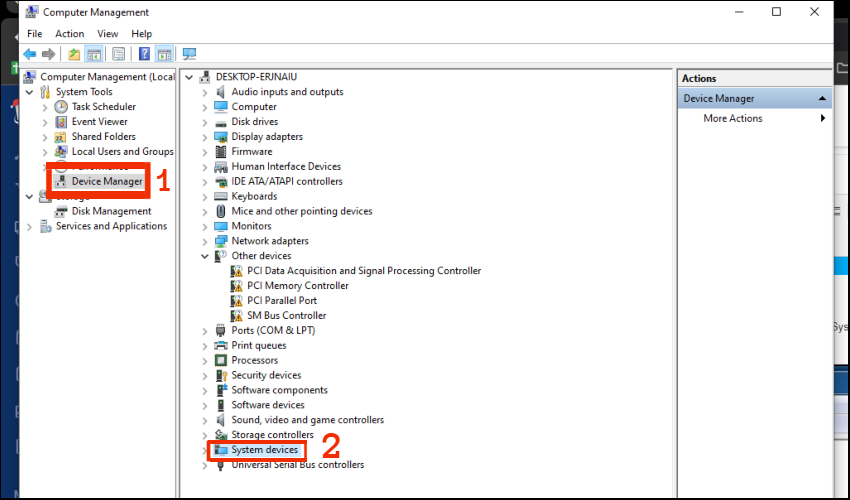
Chọn trình điều khiển Synaptics
Lưu ý:Tùy thuộc vào máy tính của bạn, phần "Synaptics" có thể nằm trong các phần khác như "Phần sụn" hoặc "Thiết bị giao diện con người". Đồng thời, Synaptics còn có những tên gọi khác nhau như Dell TouchPad, Lenovo TouchPad, Lenovo Pointing Device.
Bước 3: Nhấp chuột phải vào trình điều khiển bàn di chuột (Human interface Devices) và chọn HID-compliant touch pad > Cập nhật trình điều khiển (trong phần Trình điều khiển).
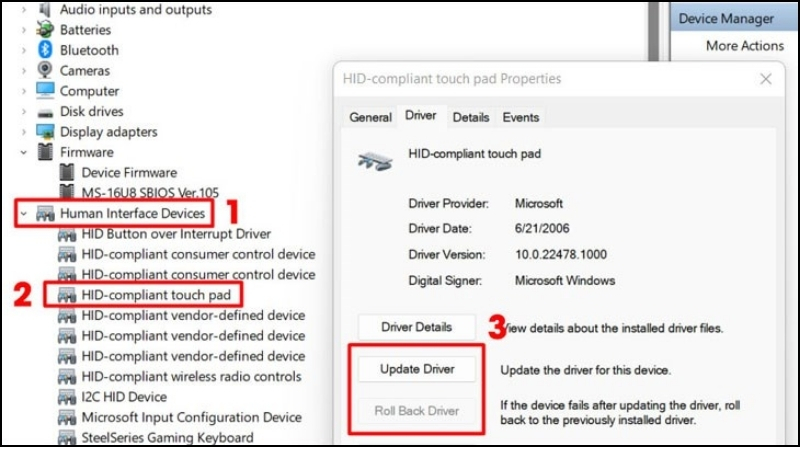
Cập nhật trình điều khiển
Lưu ý: Nếu bàn di chuột của bạn không hoạt động sau khi bạn nâng cấp máy tính lên Windows 10, hãy chọn khôi phục trình điều khiển (thay vì cập nhật trình điều khiển) để xem phiên bản trình điều khiển trước đó có giải quyết được vấn đề này hay không.
Nếu bàn di chuột (touchpad) trên laptop của bạn không hoạt động thì có thể do Device Manager đã tắt bàn di chuột hoặc bạn không kích hoạt được bàn di chuột. Vì vậy hãy khắc phục vấn đề này như sau:
Bước 1: Nhấp vào Bắt đầu và mở Bảng điều khiển.
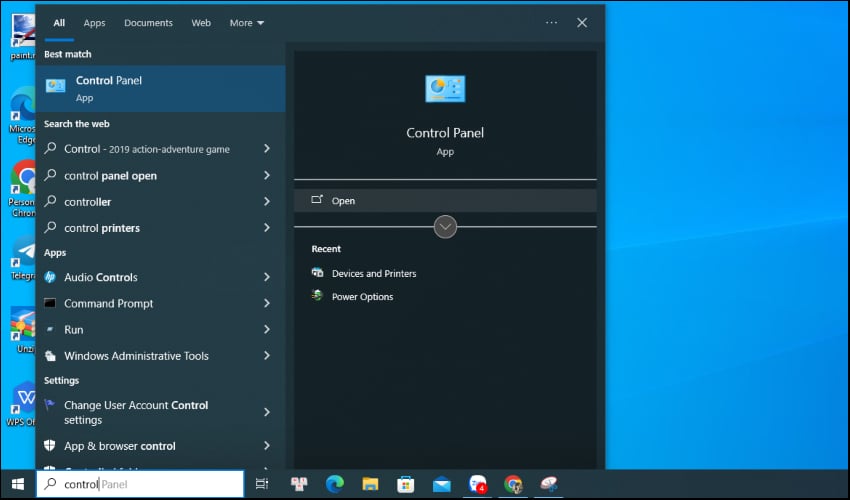
Mở Bảng điều khiển
Bước 2: Chọn phần cứng và âm thanh (Hardware and Sound).
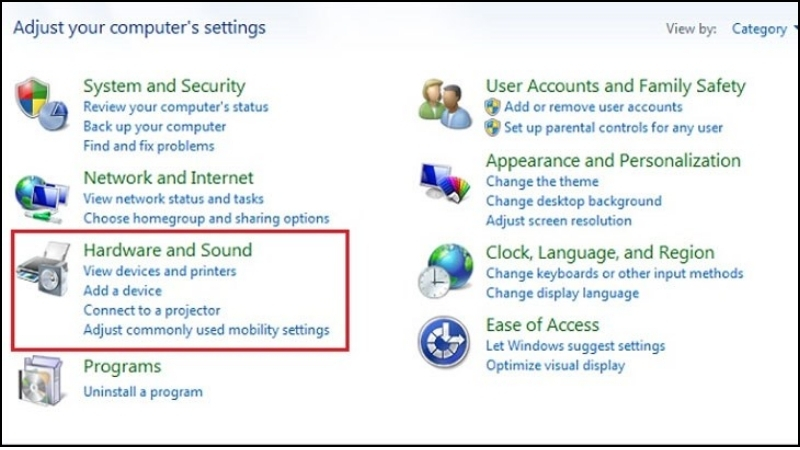
Chọn phần cứng và âm thanh
Bước 3: Vào Devices and Printers
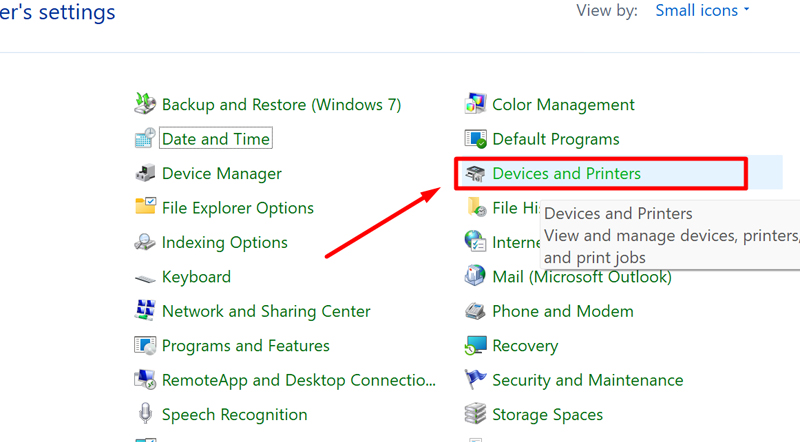
Vào Devices and Printers
Bước 4: Kéo xuống và chọn Touchpad
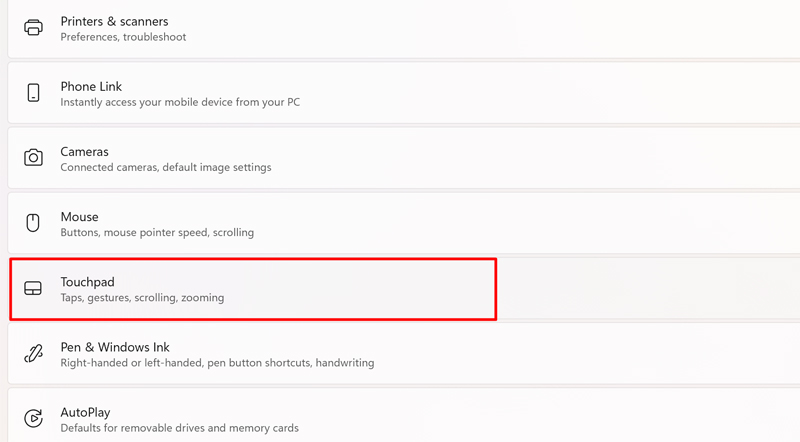
Bật bàn di chuột
Cuối cùng bạn bấm On để kích hoạt
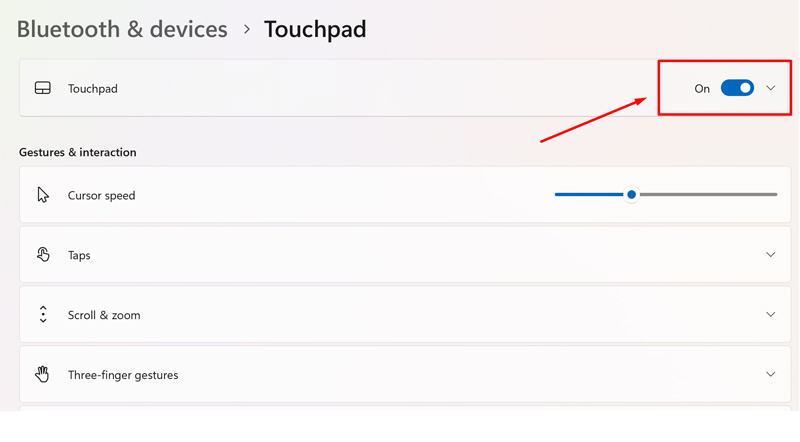
Chọn On để bật
Nếu bạn có máy tính xách tay có thể gập lại thành máy tính bảng và đang chạy Windows 10, bàn di chuột của bạn có thể không hoạt động do xung đột dữ liệu trên máy tính bảng. Dịch vụ nhập liệu (gọi tắt là chức năng bút cảm ứng). công cụ quản lý).
Để giải quyết vấn đề này, hãy làm theo các bước sau:
Bước 1: Nhấn phím Windows + R để mở hộp thoại Run.
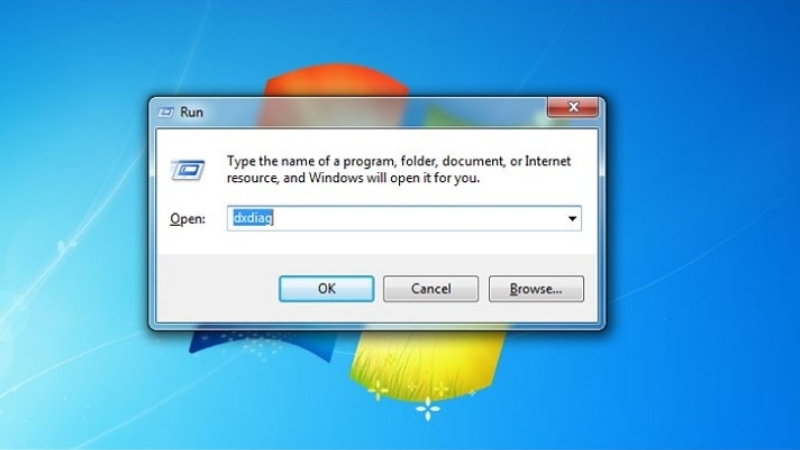
Mở hộp thoại Run
Bước 2: Nhập services.msc và nhấn Enter (hoặc nhấn OK).
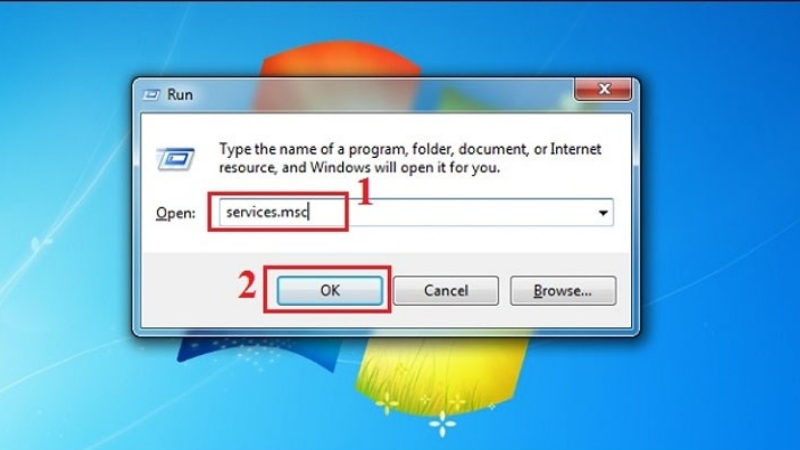
Nhập services.msc
Bước 3: Trong tab Dịch vụ, tìm kiếm từ "Dịch vụ đầu vào máy tính bảng", nhấp chuột phải vào nó và chọn "Tắt".
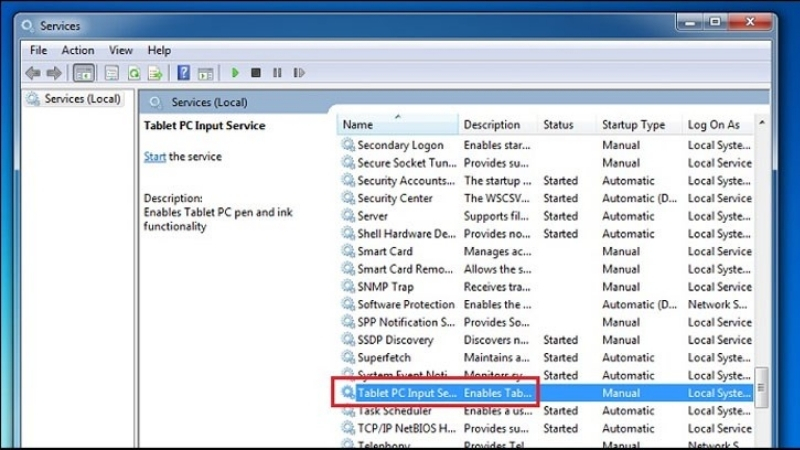
Chọn "Tắt"
Đây là chế độ giúp kéo dài thời gian nhận chuột cảm ứng khi gõ phím. Điều này khiến bạn không thể nghỉ tay hoặc nhấn vào bàn di chuột trong khi gõ. Hãy thử đặt độ nhạy của bàn di chuột xuống mức thấp nhất và xem liệu bạn có thể khắc phục được lỗi treo chuột trên laptop hay không.
Vào menu Bắt đầu > gõ Tìm kiếm > chọn Cài đặt bàn di chuột > chọn Bàn di chuột > chọn Độ nhạy bàn di chuột > chọn Độ nhạy trung bình hoặc Thấp.
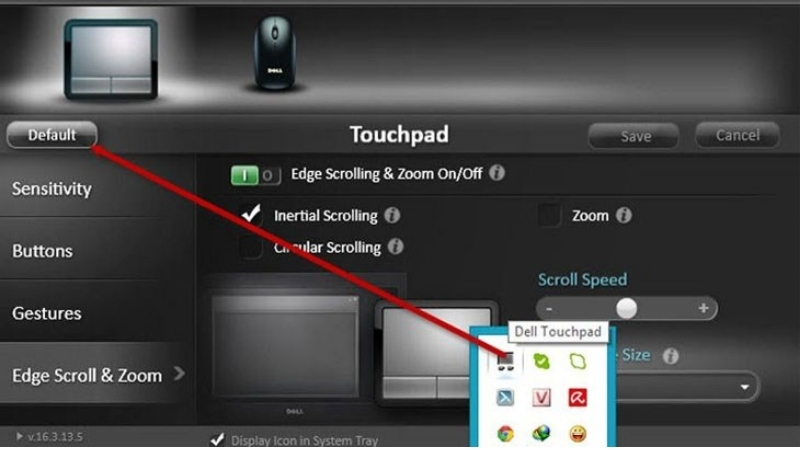
Tắt Touchpad Sensitivity
Cuối cùng, khởi động lại máy tính của bạn và kiểm tra xem chuột laptop của bạn có bị treo nữa không.
Ngay cả khi bạn bật chức năng chuột cảm ứng, bạn có thể không sử dụng được chức năng chuột cảm ứng do lỗi trong trình Device Manager (Quản Lý Thiết Bị).
Dưới đây là các bước khắc phục sự cố trong trường hợp này:
Bước 1: Nhập "Mouse settings" vào thanh tìm kiếm của Windows.
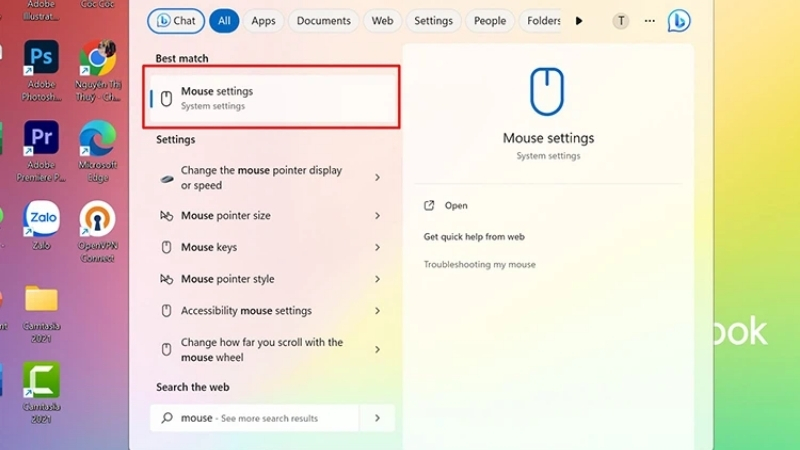
Nhập "Mouse settings"
Bước 2: Khi cửa sổ Cài đặt chuột (Mouse) mở ra, hãy chọn Tùy chọn chuột bổ sung (Additional mouse settings).
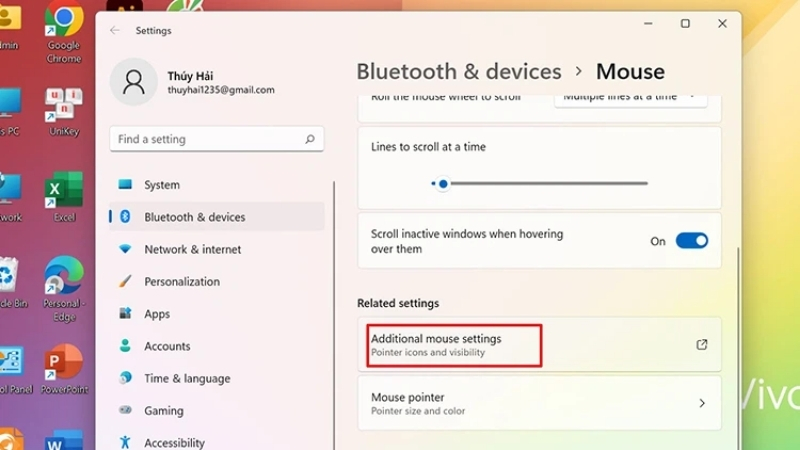
Chọn Tùy chọn chuột bổ sung
Bước 3: Trong phần Thiết bị, chọn tên có sẵn và nhấp vào Kích hoạt (Enable) > OK.
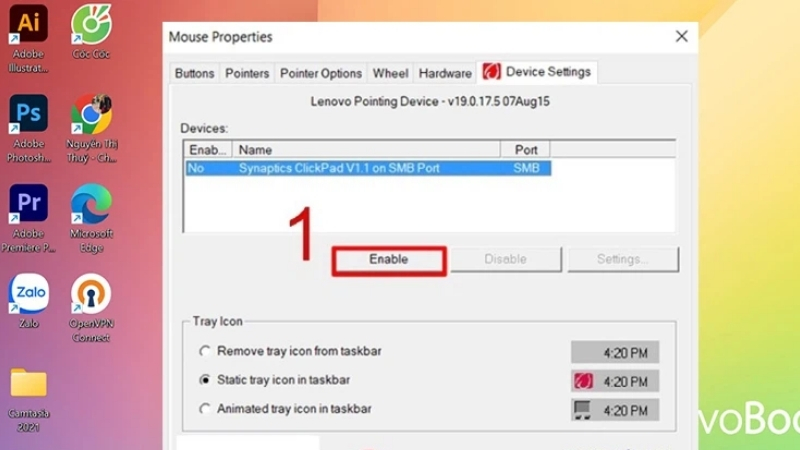
Kích hoạt > OK.
Nếu bạn đã thử tất cả các phương pháp trên mà bàn di chuột của bạn vẫn không hoạt động thì có thể phần cứng chứ không phải phần mềm đã bị hỏng. Vì vậy, sửa chữa bằng phương pháp trên là không phù hợp.
Trong trường hợp này, bạn sẽ cần mang thiết bị của mình đến trung tâm bảo hành để sửa chữa hoặc mua một con chuột khác mà bạn có thể kết nối và sử dụng.

Đến trung tâm bảo hành để sửa chữa
Xem thêm
Bài viết trên đã giúp bạn bỏ túi được nguyên nhân và 9 cách khắc phục lỗi laptop bị mất chuột cảm ứng. Hy vọng các thông tin được Tin Học Ngôi Sao cung cấp trên hữu ích. Hẹn gặp bạn ở các bài viết tiếp theo nhé!
Nhận hàng và thanh toán tại nhà
1 đổi 1 trong 7 ngày
Trả tiền mặt, chuyển khoản, Trà góp 0%
Tư vấn, giải đáp mọi thắc mắc
