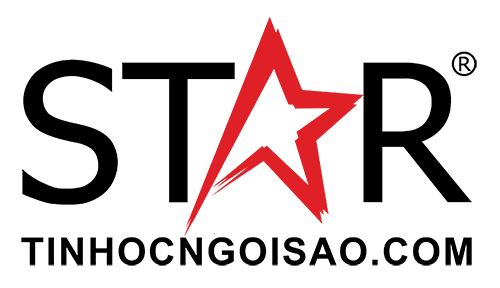
TIN HỌC NGÔI SAO
Linh kiện - phụ kiện PC chính hãng giá tốt
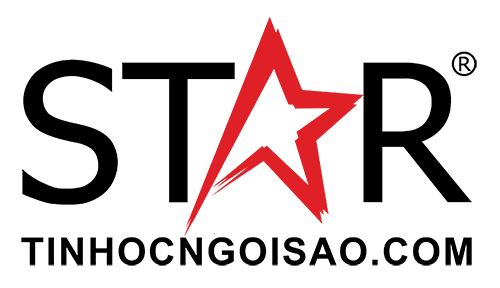
Laptop không mở được camera là một lỗi phổ biến người dùng mắc phải. Tình trạng này gây trở ngại lớn trong việc học online, livestream và gọi video với người thân bạn bè. Cùng Tin Học Ngôi Sao bỏ túi nguyên nhân và 8 cách khắc phục camera laptop bị lỗi hiệu quả ở bài viết dưới đây!
Có nhiều nguyên nhân khiến camera laptop của bạn không mở được. Đầu tiên, phần mềm chống vi-rút trên thiết bị của bạn có thể đang chặn camera. Ngoài ra, máy ảnh của bạn có thể được đặt để điều chỉnh quyền riêng tư của bạn hoặc không cho phép một số ứng dụng nhất định truy cập vào máy ảnh của bạn, điều này có thể khiến máy ảnh ngừng hoạt động mỗi khi bạn sử dụng.
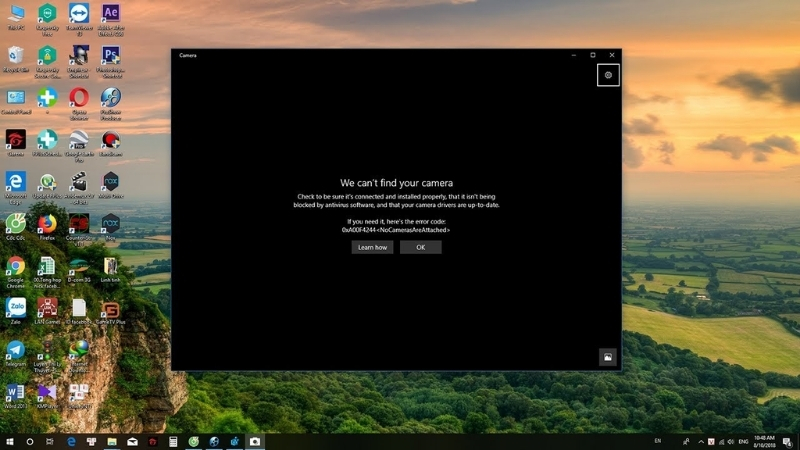
Phần mềm chống vi-rút đang chặn camera
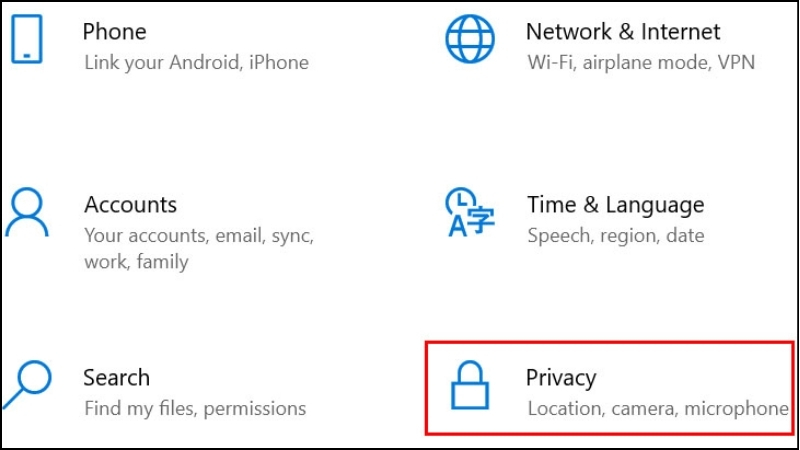
Chọn Quyền riêng tư (Privacy)
Bước 2: Khi cửa sổ mở ra, hãy nhấp vào ứng dụng Camera.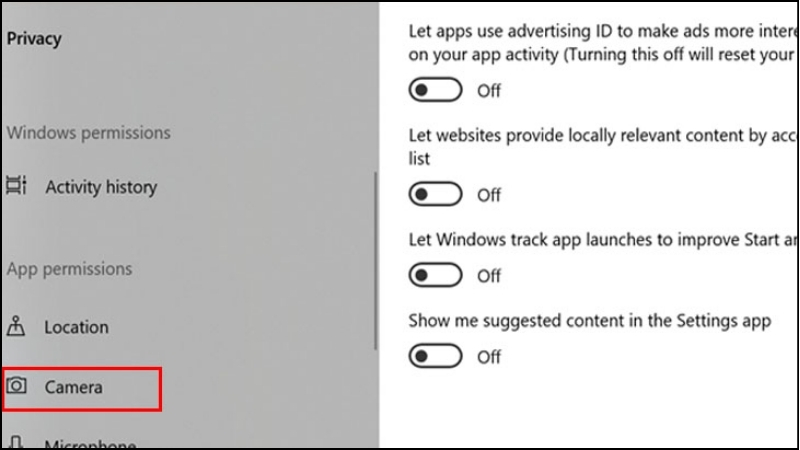
Chọn ứng dụng Camera
Bước 3: Chuyển trạng thái “Cho phép ứng dụng truy cập vào máy ảnh của bạn” thành “Bật”.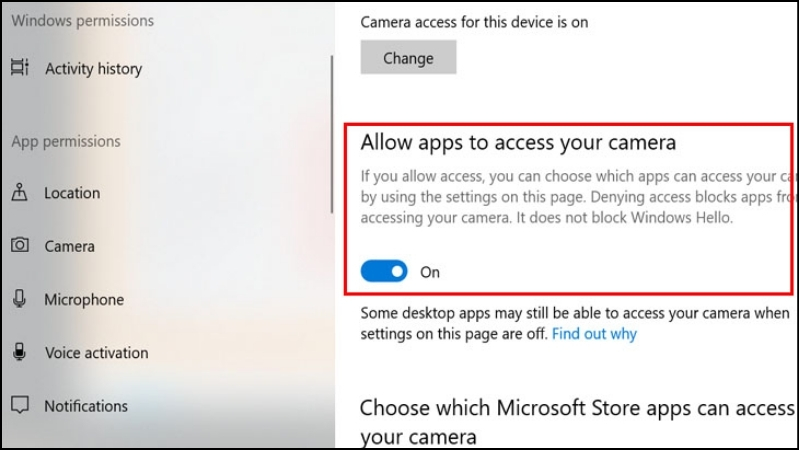
Chuyển trạng thái Bật
Bước 1: Mở cửa sổ Cài đặt trên máy tính xách tay của bạn.
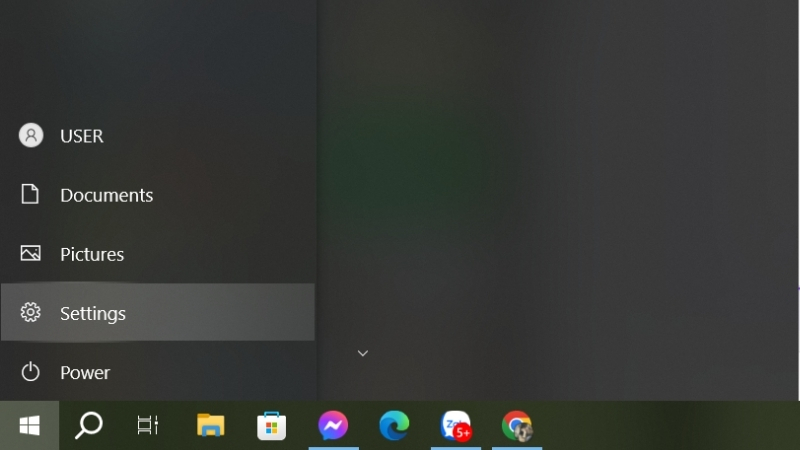
Mở cửa sổ Cài đặt
Bước 2: Chọn thư mục Ứng dụng > Chọn Ứng dụng & Tính năng.
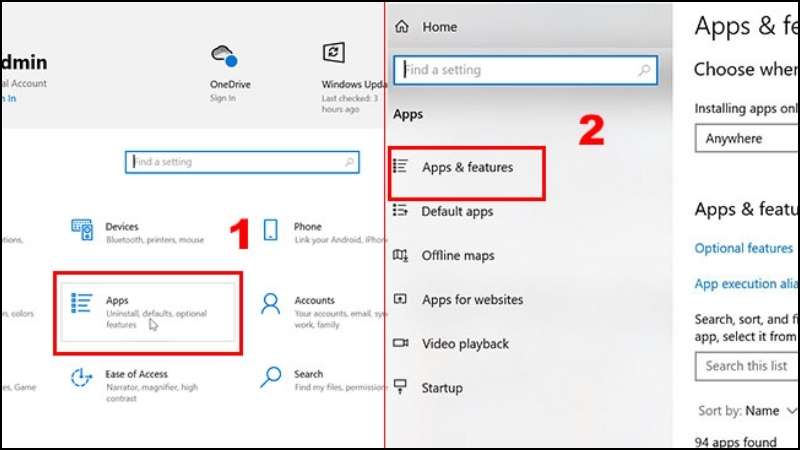
Chọn Ứng dụng & Tính năng
Bước 3: Gõ vào thanh tìm kiếm để mở ứng dụng camera.
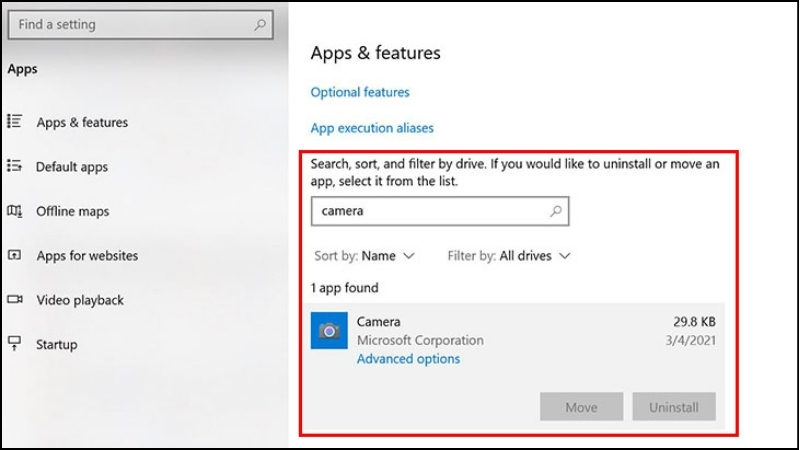
Gõ vào thanh tìm kiếm
Bước 4: Chọn "Tùy chọn nâng cao" và nhấp vào "Đặt lại" để chạy lại ứng dụng.
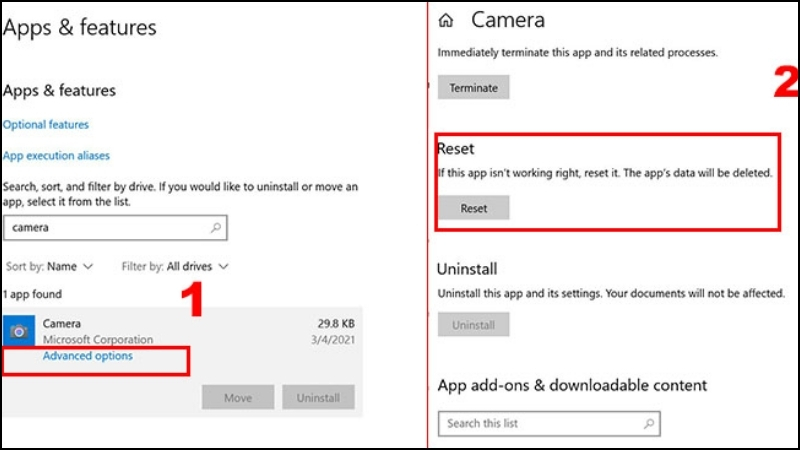
Chọn "Tùy chọn nâng cao"
Bước 1: Nhập từ khóa “Troubleshooter setting” vào hộp tìm kiếm menu Start và mở nó.
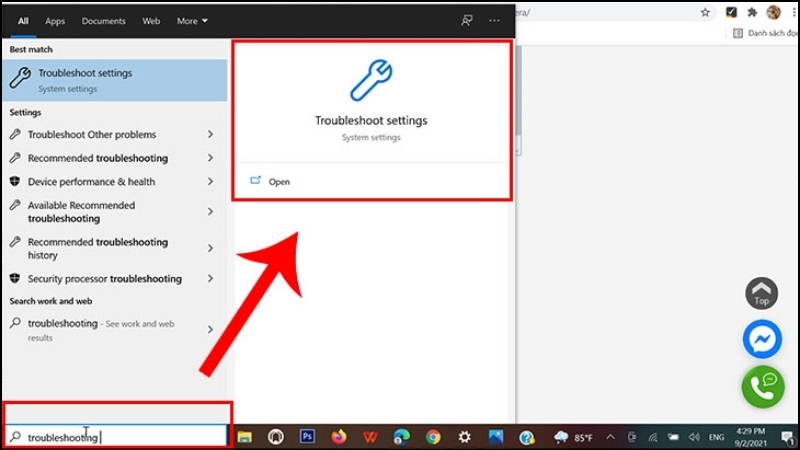
Nhập từ khóa “Troubleshooter setting”
Bước 2: Trong cửa sổ Windows Troubleshooter, nhấp vào Additional Troubleshooters.
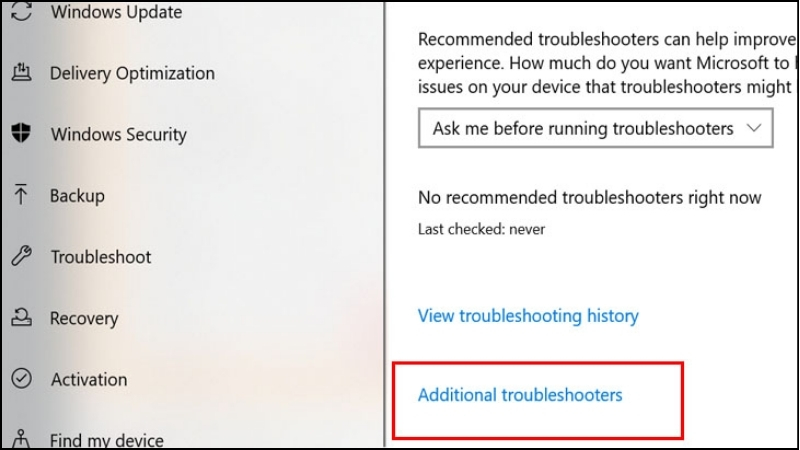
Nhấp vào Additional Troubleshooters
Bước 3: Chọn thư mục ứng dụng Windows Store Apps và làm theo hướng dẫn tiếp theo.
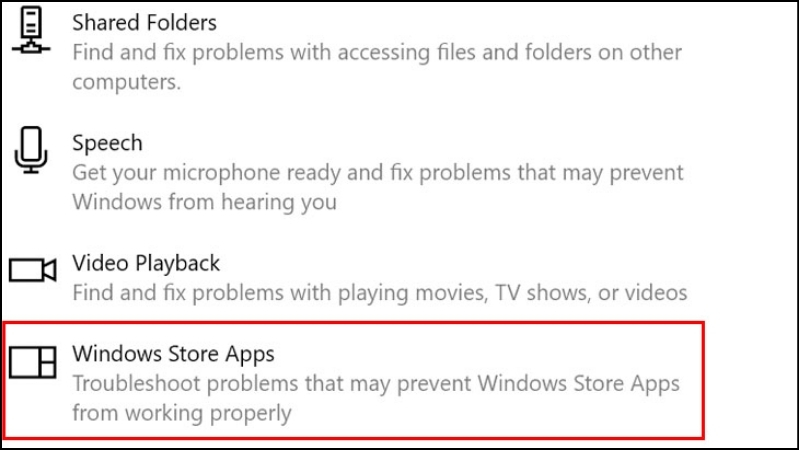
Chọn thư mục ứng dụng Windows Store Apps
Phần mềm chống vi-rút có nhiều lợi ích trong việc bảo vệ máy tính của bạn khỏi sự xâm nhập của vi-rút, nhưng vì một lý do nào đó trong hệ thống của bạn, phần mềm này có thể vô tình ngăn bạn sử dụng một ứng dụng.
Vì vậy, nếu bạn phát hiện camera laptop của mình bị lỗi, hãy thử tắt các chương trình diệt virus này trên laptop và kiểm tra xem camera có hoạt động bình thường trở lại hay không.

Vô hiệu hoá phần mềm diệt virus
Nếu bạn đang sử dụng một webcam khác và xảy ra lỗi, hãy kiểm tra kết nối giữa webcam kia và máy tính của bạn. Webcam của bạn có thể không hoạt động do có sự cố hoặc kết nối không chính xác. hiểu rồi.
Để giải quyết vấn đề này, hãy lắc cáp kết nối hoặc rút phích cắm ra một lần để đảm bảo cáp được cố định và không bị lỏng. Nó có thể ảnh hưởng đến đường truyền. Cũng có thể webcam bên ngoài của bạn không tương thích với cổng USB được kết nối. Hãy thử chuyển sang một cổng khác để webcam của bạn hoạt động ổn định hơn.

Check lại kết nối của webcam rời
Bước 1: Nhấn phím tắt Windows + R để mở nhanh cửa sổ Run.
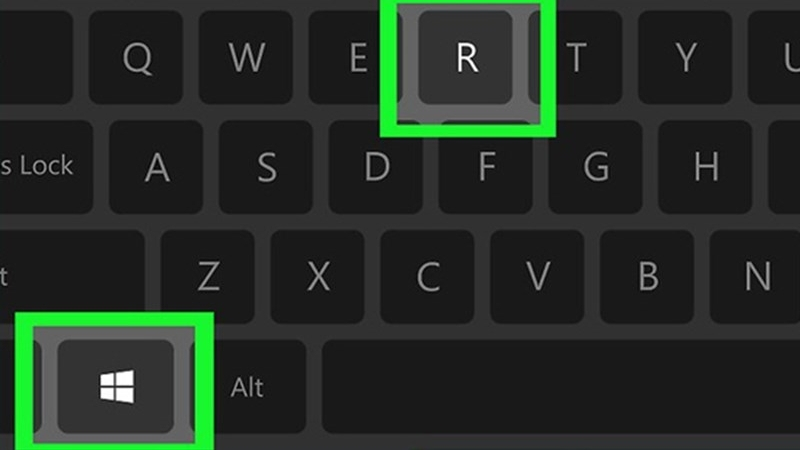
Nhấn Windows + R
Bước 2: Nhập từ khóa “devmgmt.msc” vào cửa sổ Run và nhấn OK.
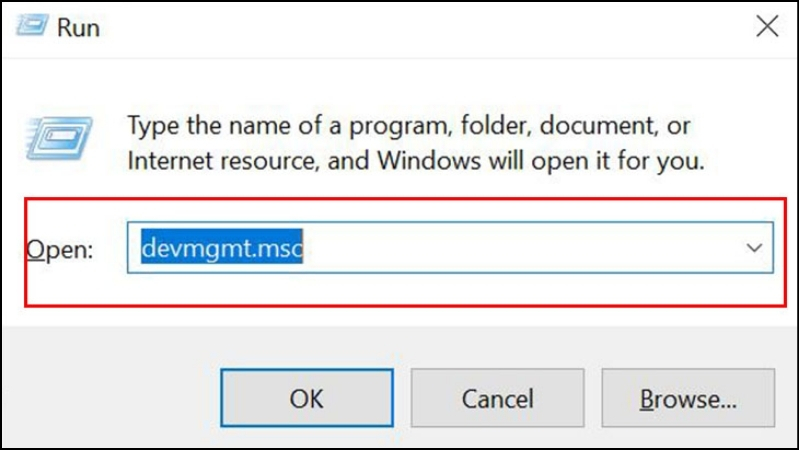
Nhập từ khóa “devmgmt.msc”
Bước 3: Khi cửa sổ hiện ra, bạn tìm và mở rộng thư mục “Camera” (Webcam), nhấp chuột phải và chọn “Properties”.
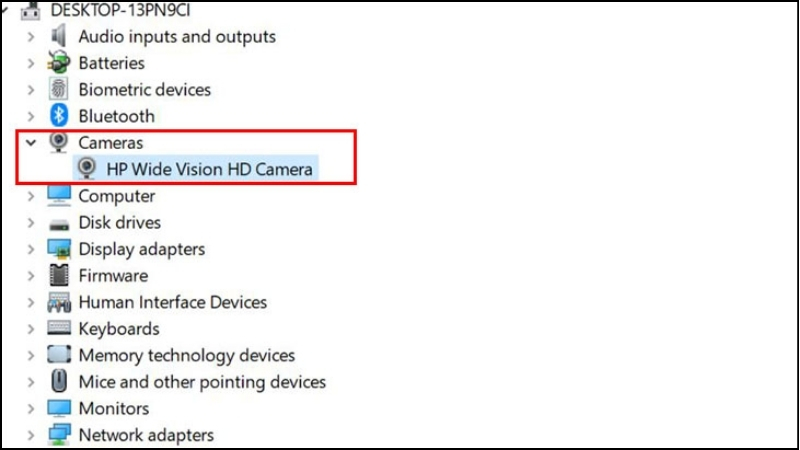
Mở rộng thư mục “Camera” (Webcam)
Bước 4: Click vào Driver Camera và chọn Update Driver.
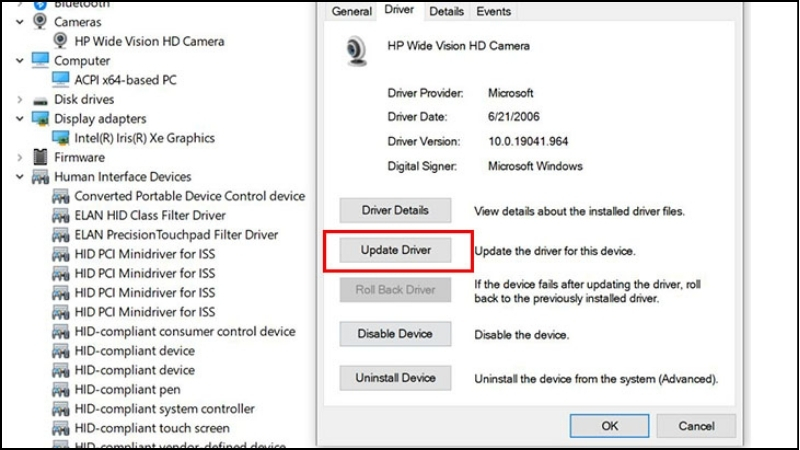
Chọn Update Driver
Bước 5: Chọn "Tự động tìm kiếm trình điều khiển" và làm theo hướng dẫn trên màn hình.
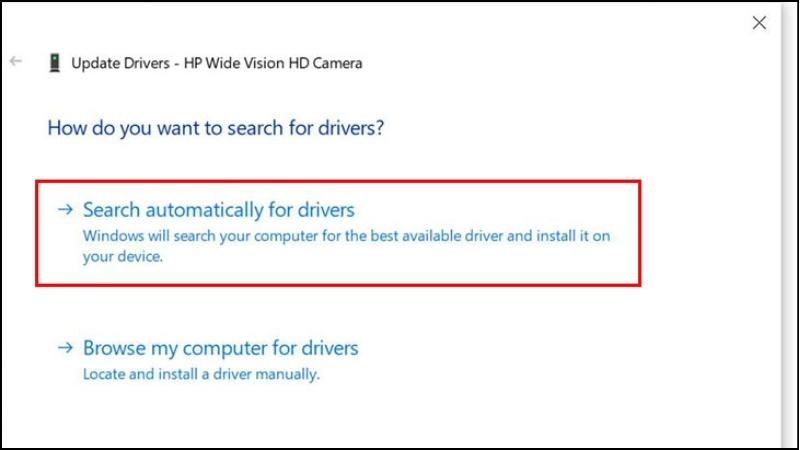
Chọn "Tự động tìm kiếm trình điều khiển"
Bước 6: Khởi động lại máy tính và mở lại ứng dụng camera để kiểm tra xem lỗi còn hay không. Nếu còn bạn cần thực hiện tiếp theo các bước sau đây.
Bước 7: Mở cửa sổ Device Manager và mở rộng phần Camera (Webcam).
Bước 8: Chọn driver máy ảnh.
Bước 9: Chọn “Rollback Driver” và làm theo hướng dẫn.
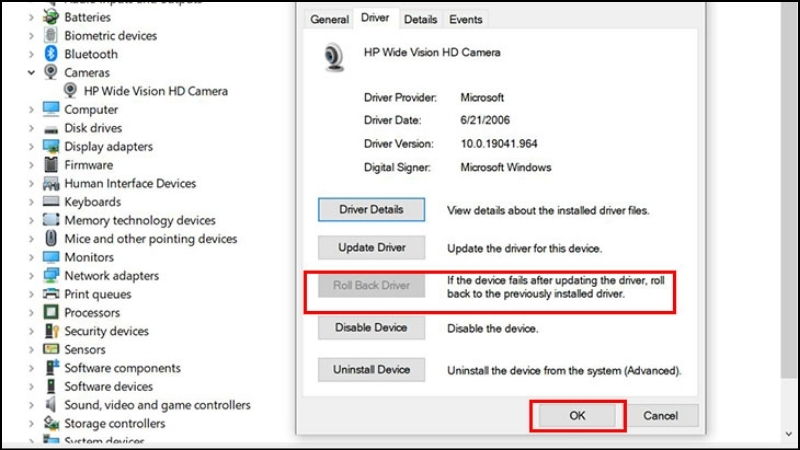
Chọn “Rollback Driver”
Bước 10: Khởi động lại máy tính của bạn và kiểm tra xem lỗi còn hay không.
Bước 1: Mở cửa sổ Windows Device Manager.
Bước 2: Mở rộng phần Camera (Webcam) và nhấp đúp chuột để mở cửa sổ Device Camera, hoặc nhấp chuột phải chọn Properties.
Bước 3: Chọn “Uninstall” để gỡ cài đặt (máy tính của bạn sẽ tự động cập nhật lại sau vài phút).
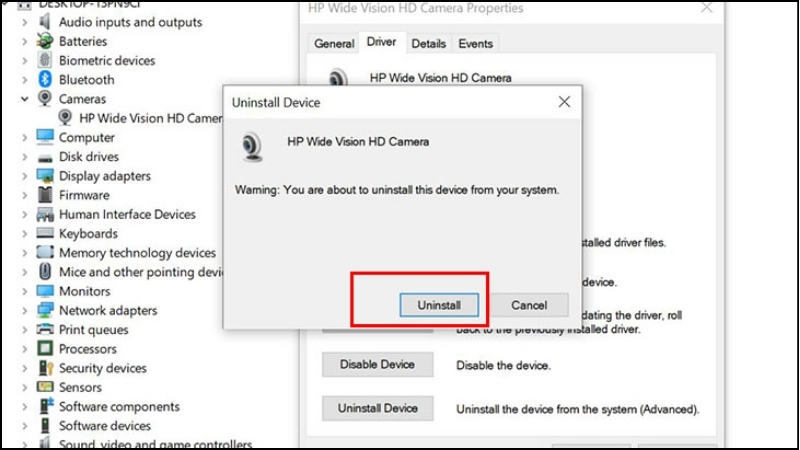
Chọn “Uninstall” để gỡ cài đặt
Bước 4: Khởi động lại máy tính và kiểm tra xem camera trên laptop của bạn có hoạt động bình thường trở lại hay không.
Bước 1: Chọn “Trình quản lý thiết bị” trên thanh tìm kiếm.
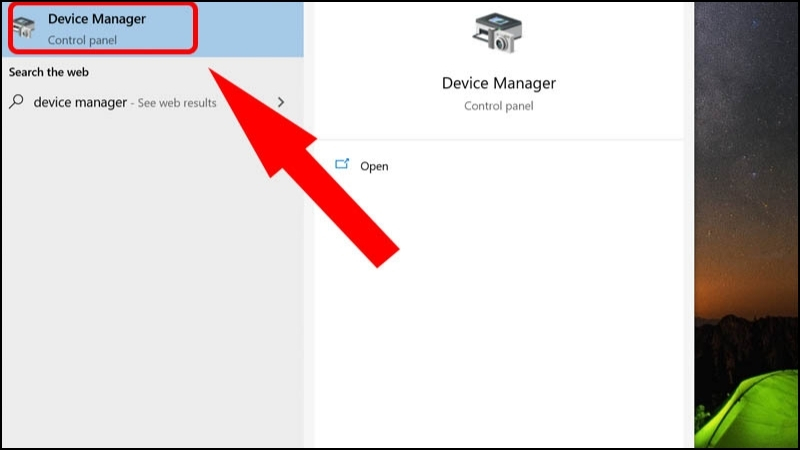
Chọn “Trình quản lý thiết bị”
Bước 2: Tìm và click vào phần “Camera”.
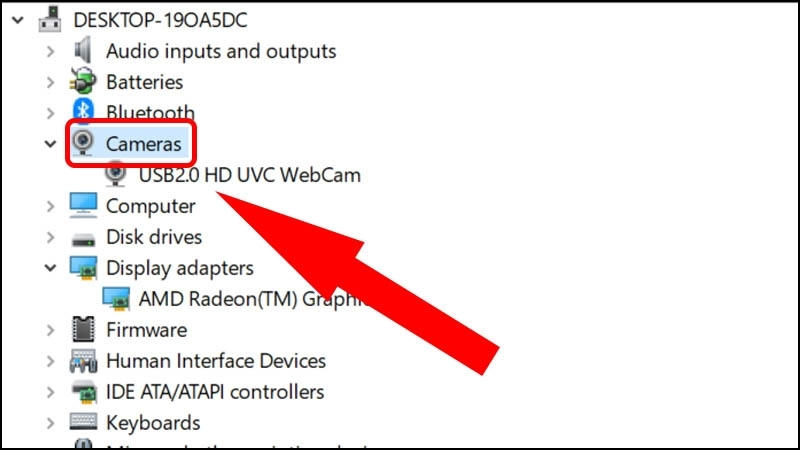
Click vào “Camera”
Bước 3: Click chuột phải chọn Properties.
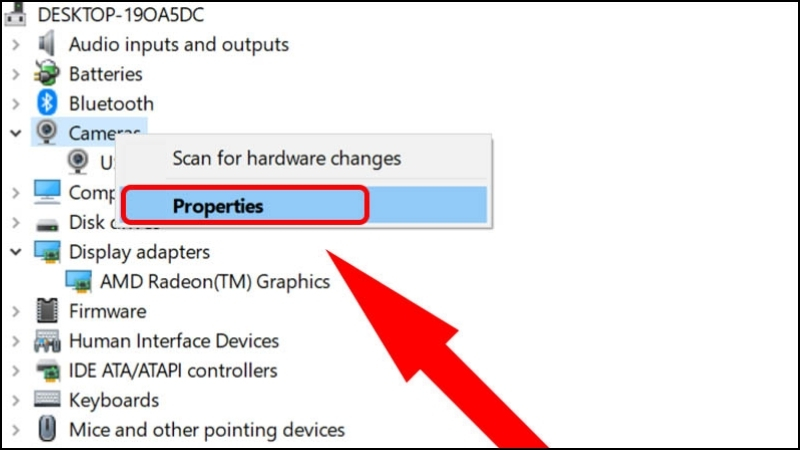
Chọn Properties
Bước 4: Tìm tab Driver và nhấp vào nút Driver Details. Tìm kiếm tên tệp chứa ký tự Stream.sys.
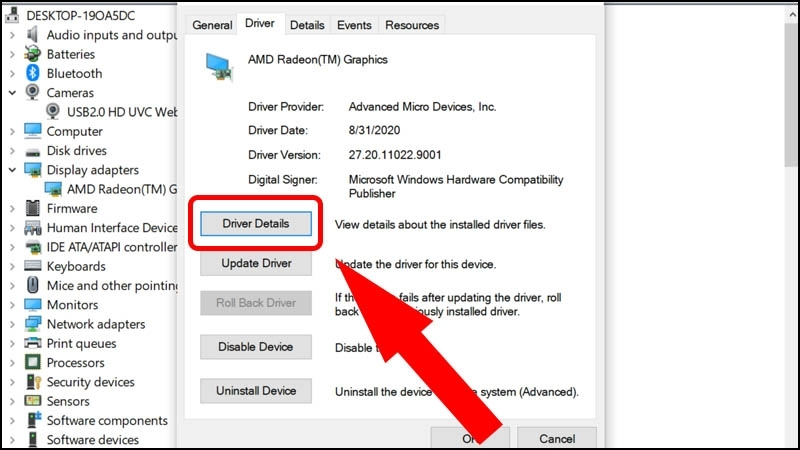
Tìm tab Driver > chọn Driver Details
Nếu có, máy ảnh tương thích với Windows 7. Nếu không, hãy làm theo các bước sau:
Bước 5: Chuyển đến tab Trình điều khiển, nhấp vào Đặt lại Trình điều khiển và chọn OK để hoàn tất quy trình.
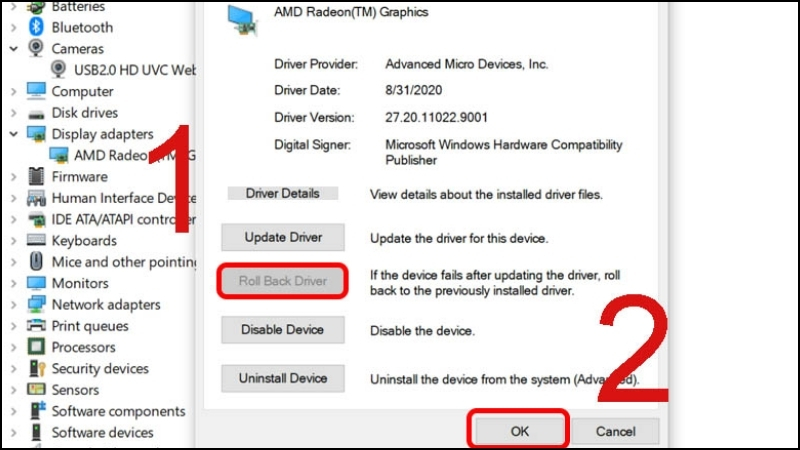
Đặt lại Trình điều khiển > Chọn OK
Xem thêm
Bài viết trên gợi ý bạn 8 cách khắc phục camera laptop bị lỗi nhanh chóng, hiệu quả. Hẹn gặp lại các bạn ở bài viết tiếp theo của Tin Học Ngôi Sao!
Nhận hàng và thanh toán tại nhà
1 đổi 1 trong 7 ngày
Trả tiền mặt, chuyển khoản, Trà góp 0%
Tư vấn, giải đáp mọi thắc mắc
