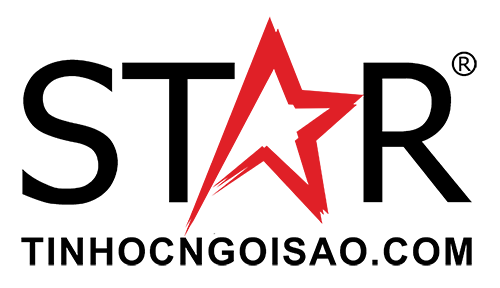
TIN HỌC NGÔI SAO
Linh kiện - phụ kiện PC chính hãng giá tốt
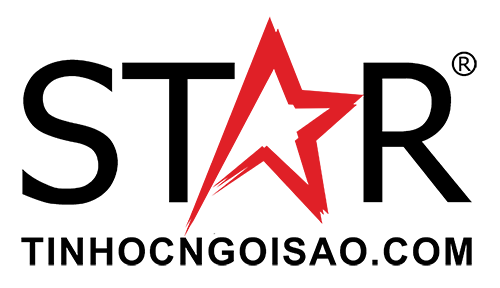
Dù bạn là người dùng kỹ thuật số thường xuyên hay chỉ sử dụng laptop cho các công việc hàng ngày, việc hiểu biết cách reset máy có thể rất hữu ích. Cùng TINHOCNGOISAO.COM xem ngay các cách reset laptop Dell về trạng thái ban đầu đơn giản, nhanh chóng nhé!
Việc reset laptop Dell là giải pháp cần thiết và hiệu quả khi máy tính của bạn bị nhiễm virus. Các chương trình độc hại này không chỉ gây hại cho dữ liệu và hiệu suất của máy, mà còn có thể đánh cắp thông tin cá nhân. Khi phần mềm diệt virus không thể loại bỏ hoặc khắc phục hoàn toàn vấn đề, reset là giải pháp cuối cùng để đảm bảo rằng tất cả các phần mềm độc hại được loại bỏ khỏi hệ thống.
Reset giúp khôi phục laptop về trạng thái ban đầu, khi chưa có virus, giúp đảm bảo an toàn cho dữ liệu và hệ thống. Quá trình này sẽ xóa bỏ tất cả các phần mềm, ứng dụng và tệp tin có thể đã bị nhiễm bệnh, mang lại một môi trường làm việc sạch sẽ và an toàn hơn. Tuy nhiên, trước khi thực hiện reset, hãy sao lưu dữ liệu quan trọng để tránh mất mát thông tin.
Khi bạn gặp phải tình trạng máy tính bị đơ hoặc đứng thì bạn cũng nên reset lại laptop. Các vấn đề như ứng dụng không phản hồi, hệ thống treo, hoặc khởi động không thành công có thể là dấu hiệu của sự cố phần mềm hoặc lỗi hệ điều hành. Khi các biện pháp thông thường như khởi động lại máy, cập nhật phần mềm, hoặc sửa chữa hệ thống không mang lại hiệu quả, reset có thể giải quyết vấn đề.
Quá trình reset giúp loại bỏ các cài đặt không đúng và phần mềm gây xung đột, đồng thời khôi phục hệ điều hành về trạng thái ban đầu. Từ đó, có thể giúp giải quyết các lỗi phức tạp không dễ dàng xác định và khắc phục thông qua các biện pháp thông thường.

Quá trình reset giúp loại bỏ các cài đặt không đúng và phần mềm gây xung đột
Trong trường hợp laptop Dell của bạn bị chậm hoặc lag, reset có thể được xem xét như một giải pháp hiệu quả. Tình trạng chậm trễ thường xuất hiện do lỗi phần mềm, tệp rác, hoặc do việc cài đặt quá nhiều ứng dụng không cần thiết. Reset giúp loại bỏ các yếu tố gây nặng nề cho hệ thống và khôi phục hiệu suất làm việc ban đầu của máy.
Reset giúp "làm mới" laptop bằng cách xóa bỏ tất cả các phần mềm và tệp tin không cần thiết, giải phóng không gian lưu trữ
Sao lưu dữ liệu: Sao lưu tất cả dữ liệu quan trọng như tài liệu, hình ảnh, video và các tệp quan trọng khác. Bạn có thể sử dụng ổ cứng ngoài, đám mây, hoặc các thiết bị lưu trữ khác.
Ghi chú mật khẩu và cài đặt: Lưu lại các mật khẩu và cài đặt quan trọng của các ứng dụng và dịch vụ mà bạn sử dụng thường xuyên.
Chuẩn bị phần mềm cần thiết: Nếu bạn có phần mềm cần phải cài lại sau khi reset, hãy chuẩn bị sẵn các bản cài đặt hoặc các thông tin cần thiết để tải và cài đặt lại.
Kiểm tra và ghi lại key sản phẩm: Đối với các phần mềm có bản quyền như Windows hoặc Office, hãy đảm bảo bạn có key sản phẩm để kích hoạt sau khi reset.
Đảm bảo pin đầy hoặc cắm sạc: Đảm bảo laptop của bạn có đủ pin hoặc được cắm sạc trong suốt quá trình reset để tránh ngắt quãng có thể dẫn đến hỏng hóc.
Kiểm tra hướng dẫn từ nhà sản xuất: Xem xét các hướng dẫn từ nhà sản xuất liên quan đến việc reset để tránh các vấn đề không lường trước.
Chuẩn bị đĩa/USB khôi phục (nếu cần): Nếu cần sử dụng đĩa hoặc USB khôi phục, hãy chuẩn bị trước.
Trong trường hợp bạn quyết định sử dụng tính năng boot để reset Windows 10, bạn cần chuẩn bị trước bằng cách cài đặt một phần mềm có khả năng tạo ra USB boot một cách tự động.

Lưu ý quan trọng trước khi reset laptop
Bước 1: Vào cửa sổ Start > Chọn Control Panel.

Chọn Control Panel
Bước 2: Tại giao diện Control Panel, chọn System and Security > Chọn vào tính năng Backup and Restore.

Chọn tính năng Backup and Restore
Bước 3: Tùy chọn Recovery system settings or your computer trên giao diện.

Tùy chọn Recovery system settings or your computer
Bước 4: Chọn tính năng Advanced recovery methods.

Chọn tính năng Advanced recovery methods
Bước 5: Tại đây bạn sẽ có 2 tùy chọn:
Use a system image you created earlier to recover your computer: Nếu bạn muốn khôi phục laptop Dell bằng việc dùng file backup mà bạn đã tạo từ trước, thì đây là lựa chọn bạn nên xem xét.
Reinstall Windows: Để bắt đầu quá trình reset laptop Dell, bạn sẽ cần phải chuẩn bị một đĩa cài đặt Windows hoặc một USB chứa bản cài đặt của Windows.

Tại đây bạn sẽ có 2 tùy chọn
Bước 6: Sau đó, chọn Skip > Chọn Restart để reset lại laptop.
Bước 1: Chọn Settings > Chọn Update & security.

Chọn Update & security
Bước 2: Tại giao diện của Update & security, chọn Recovery ở bảng bên trái, tại đây bạn sẽ có 3 lựa chọn như:
Reset this PC: Thực hiện xóa toàn bộ dữ liệu và cài đặt lại máy tính về trạng thái ban đầu như khi mới xuất xưởng.
Go back to an earlier build: Cho phép bạn quay lại phiên bản hệ điều hành Windows 10 ban đầu mà máy tính của bạn đã được cài đặt lúc đầu.
Advanced startup: Tùy chọn này cho phép khởi động laptop với sự trợ giúp của một USB hoặc đĩa cứu hộ, chứa các tệp tin và thông tin cần thiết cho quá trình khôi phục.
Bước 3: Chọn Get started ở vị trí phía dưới mục Reset this PC.

Chọn Get started
Bước 4: Chọn Next trong phần giao diện thông báo mới được hiện ra.
Bước 5: Chọn Reset thì Windows 10 để reset lại laptop ngay tức thì.
Cách 1: Nhấn tổ hợp phím tắt: Windows + Ctrl + Shift + B cho tới khi màn hình tắt.

Windows + Ctrl + Shift + B
Cách 2: Thử phím tắt: Ctrl + Shift + Esc nếu cách trên không hoạt động.

Ctrl + Shift + Esc
Cách reset laptop Dell Win 11
Bước 1: Nhấn Windows + I để mở nhanh phần menu Settings

Nhấn tổ hợp Windows I
Bước 2: Kéo xuống phần Windows Update > Advanced Options.

Chọn Advanced Options
Bước 3: Chọn Recovery > chọn Reset

Chọn Recovery

Chọn Reset PC
Bước 4: Bạn hãy cân nhắc chọn hình thức reset.
Keep my file là giữ lại các ứng dụng và file
Remove everything là đưa máy tính của anh em trở về như ban đầu và xóa hết mọi thứ. Nếu lỗi máy không quá nghiêm trọng bạn nên dùng Keep my file còn nếu đã sao chép tài liệu quan trọng rồi thì chọn tùy chọn 2 để khắc phục triệt để lỗi.

Bạn hãy cân nhắc chọn hình thức reset.
Bước 5: Tiếp theo nhấn vào Next > Reset

Click chọn Reset
Bước 6 : Bây giờ thì anh em chỉ cần đợi máy tính khôi phục lại cài đặt gốc và tự khởi động lại thôi.
Vừa rồi bài viết đã hướng dẫn bạn chi tiết cách reset laptop Dell chỉ với vài bước đơn giản. Cảm ơn bạn đã theo dõi, nếu cần hỗ trợ hoặc giải đáp thắc mắc, liên hệ chúng tôi tại https://tinhocngoisao.com/ hoặc hotline 1900 0243 nhé!Xem thêm:
Nhận hàng và thanh toán tại nhà
1 đổi 1 trong 7 ngày
Trả tiền mặt, chuyển khoản, Trà góp 0%
Tư vấn, giải đáp mọi thắc mắc
