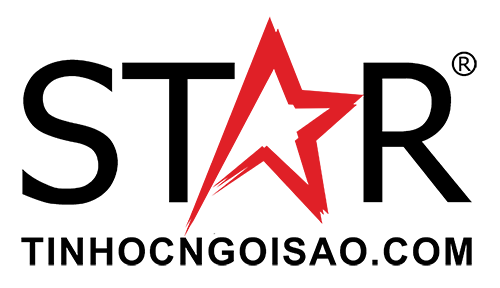
TIN HỌC NGÔI SAO
Linh kiện - phụ kiện PC chính hãng giá tốt
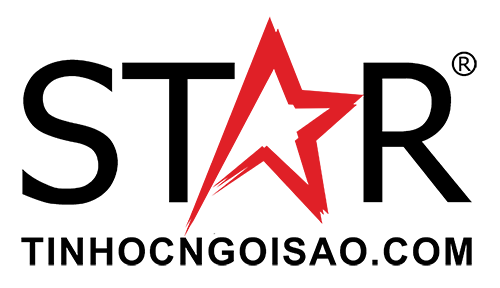
Đôi khi gõ số trên laptop thường bị lỗi hay gặp vấn đề không gõ được chính xác. Cùng TINHOCNGOISAO.COM tìm hiểu cách gõ số trên laptop Dell bằng phím NumLock đơn giản, dễ thực hiện với các cách dưới đây nhé!
NumLock, hay "Number Lock", “Numeric Lock”, là một phím trên bàn phím máy tính, dùng để kích hoạt hoặc tắt bàn phím số. Khi bật, bạn có thể nhập số và thực hiện phép toán; khi tắt, các phím số thực hiện chức năng di chuyển hoặc điều hướng. Đèn LED nhỏ trên bàn phím thường sẽ sáng để báo hiệu rằng NumLock đang được kích hoạt. Chức năng NumLock chuyển đổi bàn phím số giữa nhập số và điều hướng. Khi tắt, phím số thay đổi chức năng, hỗ trợ điều hướng thay vì chỉ nhập số.
Trên các mẫu laptop Dell, phím NumLock có thể được ký hiệu dưới nhiều hình thức như NumLk, num lk, hoặc NmLk, tùy vào thiết kế của từng dòng bàn phím. Đối với bàn phím có phần bàn phím số (Numpad), việc kích hoạt hoặc vô hiệu hóa Num Lock đơn giản chỉ cần nhấn vào phím NumLk. Trong trường hợp bàn phím không tích hợp phần bàn phím số, việc sử dụng chức năng này thường yêu cầu tổ hợp phím Fn + NumLk.

Phím NumLock trên laptop Dell
Phím NumLock trên laptop Dell có chức năng biến đổi một phần bàn phím chính thành bàn phím số, giúp việc sử dụng các phím số trên cụm Numpad trở nên thuận tiện hơn, đặc biệt là cho những người thường xuyên làm việc với số liệu như kế toán, kiểm toán, giáo viên, thủ quỹ, v.v. Với cấu trúc số được sắp xếp gần gũi và thuận tiện trên Numpad, Num Lock giúp cải thiện hiệu suất và giảm thiểu lỗi khi nhập số.
Phím trên bàn phím số | Khi bật NumLock | Khi tắt NumLock |
1 | 1 | End (Di chuyển con trỏ xuống cuối đoạn) |
2 | 2 | Di chuyển con trỏ xuống dưới |
3 | 3 | Page down (Di chuyển qua trang kế tiếp) |
4 | 4 | Di chuyển con trỏ chuột sang trái |
5 | 5 | (Không tác dụng) |
6 | 6 | Di chuyển con trỏ chuột sang phải |
7 | 7 | Home (Di chuyển lên đầu trang) |
8 | 8 | Di chuyển con trỏ chuột lên trên |
9 | 9 | Page up (Di chuyển về trang trước đó) |
0 | 0 | Insert |
. | . | Delete |
Đối với cụm phím số được tích hợp cùng dãy phím chữ cái ở một số dòng máy:
Phím trên bàn phím | Khi bật NumLock | Khi tắt NumLock |
M | 0 | M |
J | 1 | J |
K | 2 | K |
L | 3 | L |
U | 4 | U |
I | 5 | I |
O | 6 | O |
7 | 7 | 7 |
8 | 8 | 8 |
9 | 9 | 9 |
0 | / | 0 |
: | - | : |
. | . | . |
/ | + | / |
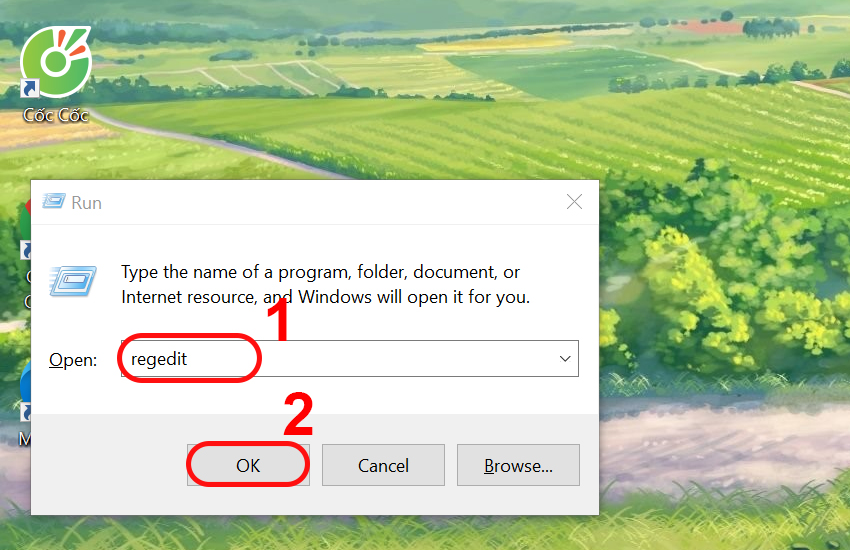
Mở Registry Editor
Bước 3: Trong Registry Editor, điều hướng đến HKEY_USERS > Mở thư mục .DEFAULT > Control Panel và sau đó là Keyboard > Thiết lập giá trị tự động bật NumLock > Nhấn đúp chuột vào "InitialKeyboardIndicators".
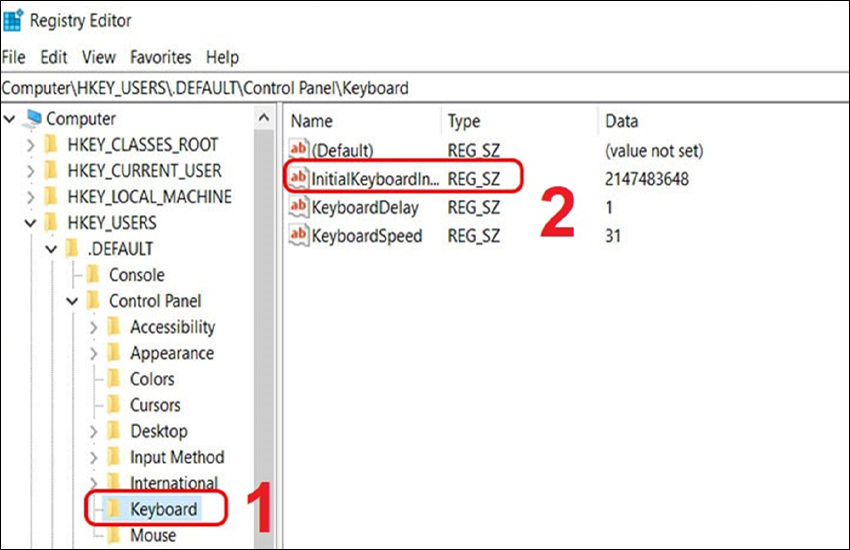
Điều hướng đến HKEY_USERS
Bước 4: Trong ô "Value data", nhập giá trị 2 > Nhấn OK để lưu cài đặt.
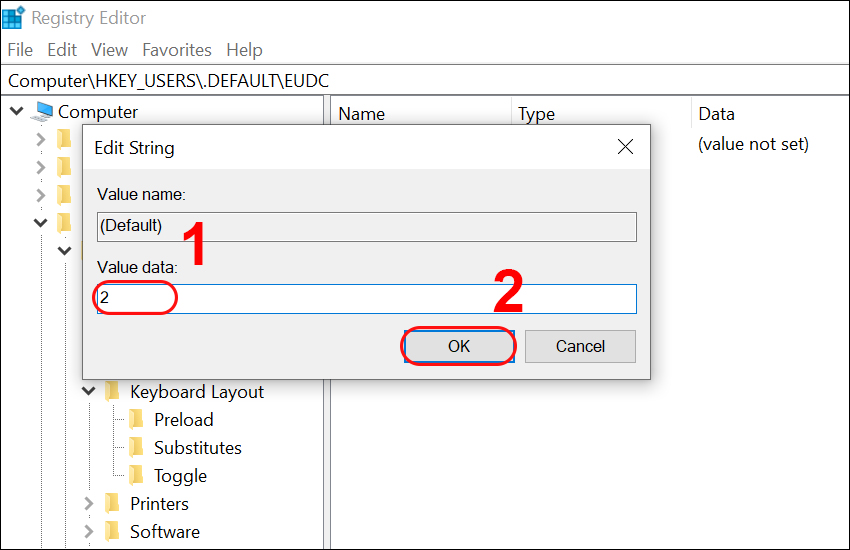
Trong ô "Value data", nhập giá trị 2
Thực hiện những bước này sẽ đảm bảo rằng mỗi khi bạn khởi động máy tính, Num Lock sẽ được bật một cách tự động, giúp bạn không cần phải nhấn phím Num Lock mỗi lần bắt đầu sử dụng máy. Lưu ý rằng việc chỉnh sửa Registry cần cẩn thận, vì sai sót có thể ảnh hưởng đến hệ thống.
Ngoài ra, bạn có thể bật phím NumLock trên laptop Dell như sau:
Tìm phím NumLock: Tìm kiếm phím có ghi "NumLk", "NumLock", hoặc một biến thể tương tự trên bàn phím của bạn. Trên nhiều mẫu laptop Dell, phím này thường được tích hợp chung với một phím khác, thường là một phím chức năng (từ F1 đến F12).
Bật NumLock:
Nếu phím NumLock là phím độc lập: Chỉ cần nhấn vào phím đó.
Nếu phím NumLock kết hợp với một phím chức năng: Nhấn đồng thời phím "Fn" (Function) và phím NumLock.
Kiểm tra trạng thái: Một số laptop Dell có đèn LED trên phím NumLock hoặc một chỉ báo trên màn hình hiển thị trạng thái của phím. Nếu đèn sáng, tức là Num Lock đang được bật.

Đèn báo đã bật phím NumLock
Để thay đổi trạng thái của phím NumLock trên laptop Dell của bạn, bạn có thể áp dụng một trong hai phương pháp sau, tùy theo dòng laptop Dell bạn đang dùng:
Cách 1: Sử dụng phím tắt (nếu có):
Một số dòng laptop Dell cung cấp phím tắt để điều chỉnh phím NumLock. Bạn thường có thể tìm thấy phím này gần vị trí của phím F12 hoặc F2, với ký hiệu "NumLk" hoặc "Num Lock", hoặc biểu tượng tương ứng.
Trong trường hợp laptop của bạn có phím "Fn", bạn có thể cần nhấn đồng thời phím "Fn" và phím NumLock để bật hoặc tắt chúng. Ví dụ, bạn có thể thử nhấn Fn + NumLk hoặc Fn + F12.
Cách 2: Sử dụng bàn phím ảo:
Chọn bàn phím ảo trên máy tính của bạn.
Mở phần "Options".
Chọn "Turn off numeric keypad" và sau đó nhấn "Ok".
Cách thứ hai đặc biệt hữu ích nếu bạn gặp sự cố với phím NumLock trên bàn phím vật lý, cho phép bạn thao tác bật/tắt mà không cần phải sử dụng trực tiếp bàn phím.

Cách tắt phím NumLock trên laptop Dell nhanh chóng
Khi bạn gặp phải vấn đề với việc gõ số nhưng lại hiển thị chữ, đây có thể là do phím Num Lock trên bàn phím của bạn không được bật. Để khắc phục:
Bật phím NumLock:
Tìm phím NumLock (NumLk) trên bàn phím và nhấn nó.
Kiểm tra đèn báo NumLock trên bàn phím để đảm bảo rằng nó đã được bật.
Kiểm tra cài đặt ngôn ngữ: Trong trường hợp vấn đề vẫn tồn tại, hãy kiểm tra cài đặt ngôn ngữ của bàn phím trong hệ thống máy tính và đảm bảo rằng nó được thiết lập đúng.
Khởi động lại máy tính: Đôi khi, việc khởi động lại máy tính có thể giải quyết vấn đề.
Khi bạn đối mặt với tình huống gõ chữ nhưng lại nhận được số, có thể là do phím Num Lock đang được bật hoặc có vấn đề với bàn phím:
Tắt phím NumLock:
Nhấn phím NumLock (NumLk) trên bàn phím của bạn để tắt nó.
Kiểm tra đèn báo trên bàn phím để xác nhận rằng NumLock đã được tắt.

Một số lỗi khi dùng phím NumLock trên laptop Dell
Xem thêm:
Trên đây là cách gõ số trên laptop DELL bằng phím Numlock đơn giản, dễ thực hiện, ai cũng làm được. Cảm ơn bạn đã theo dõi, hẹn gặp lại ở các bài viết sau! Nếu có bất kỳ thắc mắc liên quan nào, hãy liên hệ với chúng tôi tại https://tinhocngoisao.com/ hoặc liên hệ hotline 1900 0243 nhé!
Nhận hàng và thanh toán tại nhà
1 đổi 1 trong 7 ngày
Trả tiền mặt, chuyển khoản, Trà góp 0%
Tư vấn, giải đáp mọi thắc mắc
