
TIN HỌC NGÔI SAO
Linh kiện - phụ kiện PC chính hãng giá tốt

Bước 1: Bấm tổ hợp phím Windows + I để mở bảng cài đặt máy tính.
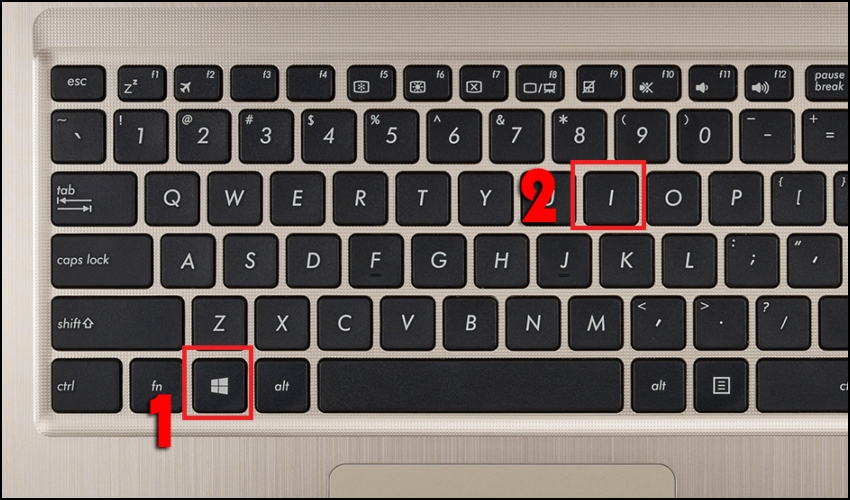
Bấm tổ hợp phím Windows + I
Bước 2: Tiếp đến bạn nhìn vào hàng dọc bên trái màn hình chọn Accounts và chọn Sign-in options để tiếp tục cài đặt mật khẩu.
Bước 3: Hệ điều hành Windows 11 cung cấp cho người dùng nhiều phương thức cài đặt mở khóa khác nhau mà bạn có thể tự mình lựa chọn. Có thể kể đến như mở khóa bằng hình ảnh, hay nhận diện khuôn mặt và sử dụng mã Pin.
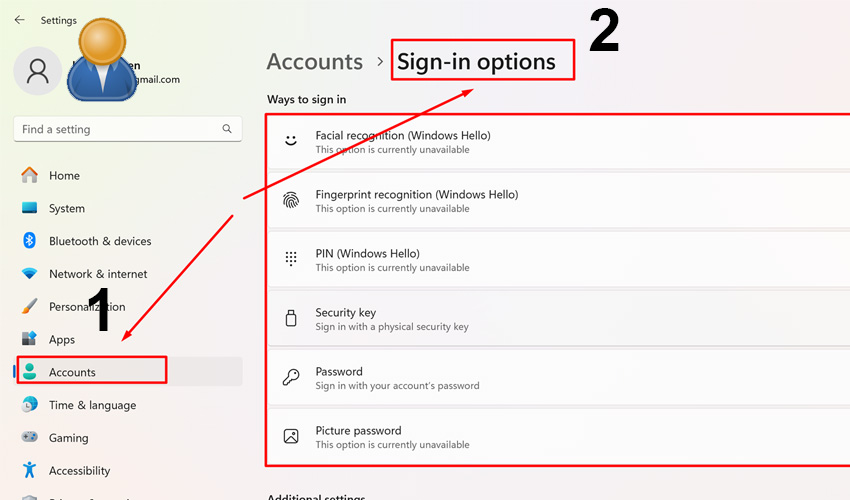
Windows 11 cung cấp cho người dùng nhiều phương thức cài đặt mở khóa khác nhau
Bước 4: Tiếp đến bạn chọn đúng phương thức mong muốn và ấn Add rồi thiết lập theo hướng dẫn là được.

Chọn Accounts > Password và bấm Add
Bước 3: Bạn click chuột vào dòng Password, sau đó sẽ có cửa sổ mới hiện ra tương tự như hệ điều hành Windows 8/8.1 với 3 mục để người dùng điền thông tin vào. Bạn tiến hành điền lần lượt vào các ô New Password, Confirm Password và Password Hint.
Password Hint: Gợi ý mật khẩu để khi bạn quên thì vẫn có thể có gợi ý để cài đặt mật khẩu.
Bước 4: Chọn Next để hoàn thành.
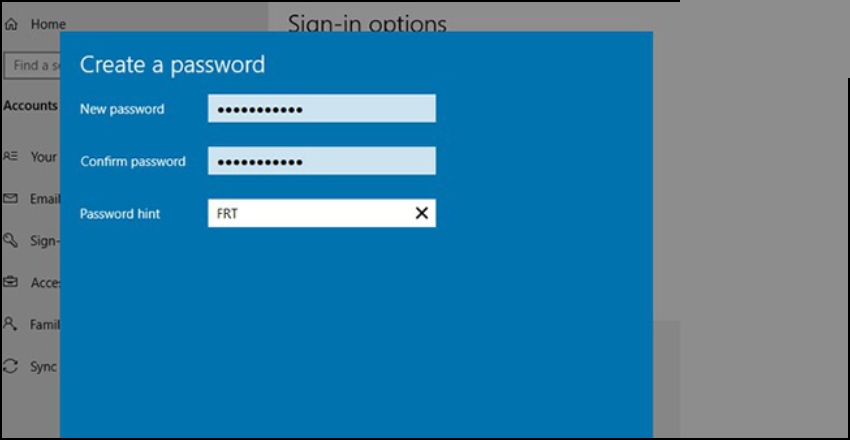
Tiến hành điền lần lượt vào các ô New Password, Confirm Password và Password Hint
Bước 1: Khởi động máy và vào phần Settings, sau đó chọn Change PC Setting
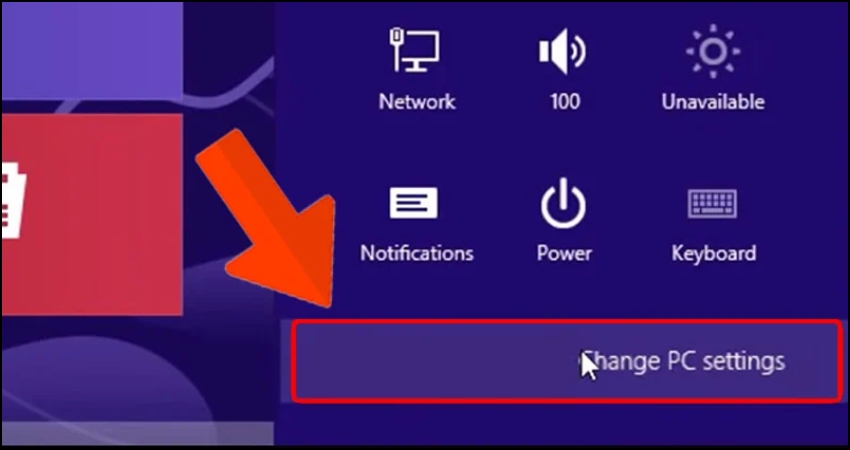
Vào mục Setting và chọn Change PC Setting
Bước 2: Bạn chọn mục Users, ở mục Sign-in options hãy chọn Create a password
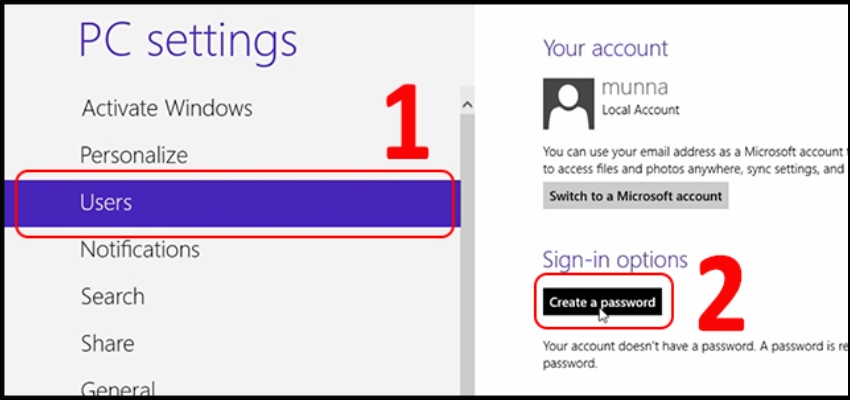
Bước 3: Ở khung đầu tiên tạo mật khẩu mới, khung thứ hai là xác nhận mật khẩu và khung cuối cùng là gợi ý mật khẩu. Hoàn thành xong 3 ô trên thì chọn Next
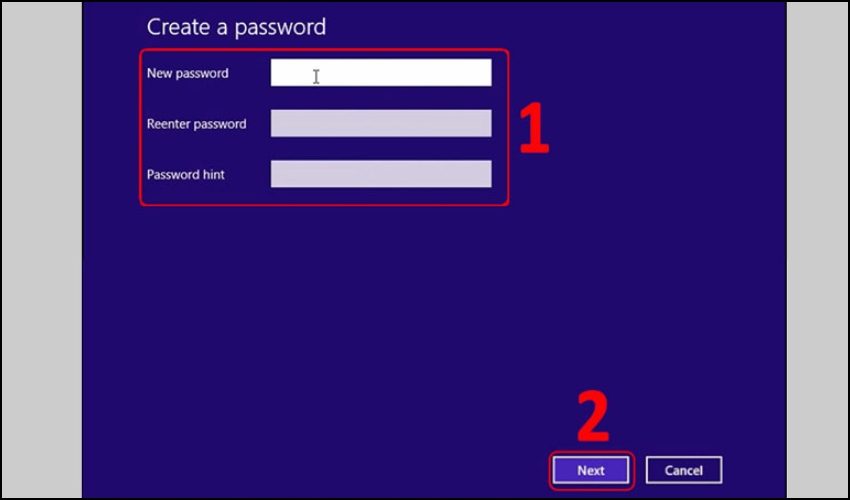
Bước 4: Cuối cùng nhấn vào Finish để hoàn tất cài đặt.
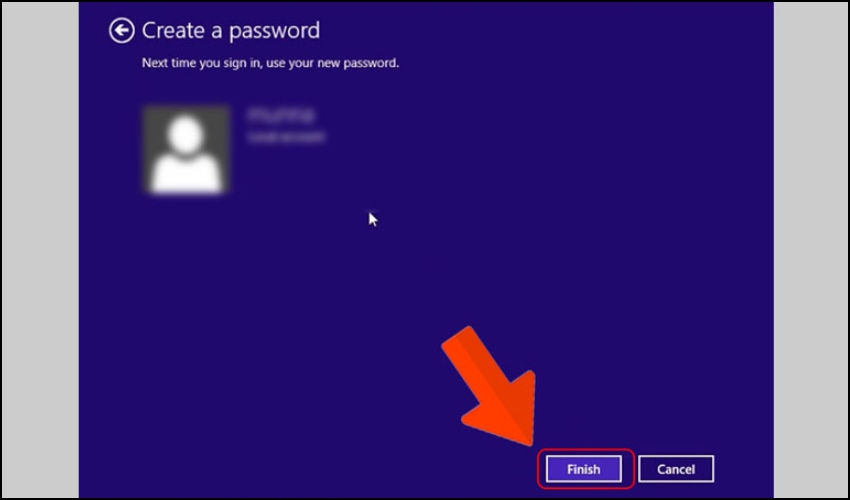
Bước 1: Sau khi khởi động máy tính, ngay tại màn hình desktop bạn tiến hành click vào biểu tượng Start Menu bên góc trái, chọn Control Panel và tìm kiếm dòng User Accounts and Family Safety.

Bước 2: Ngay phía dưới mục User Accounts chọn dòng Change Your Window Password và tiếp tục chọn Change Your Password hoặc Create a password
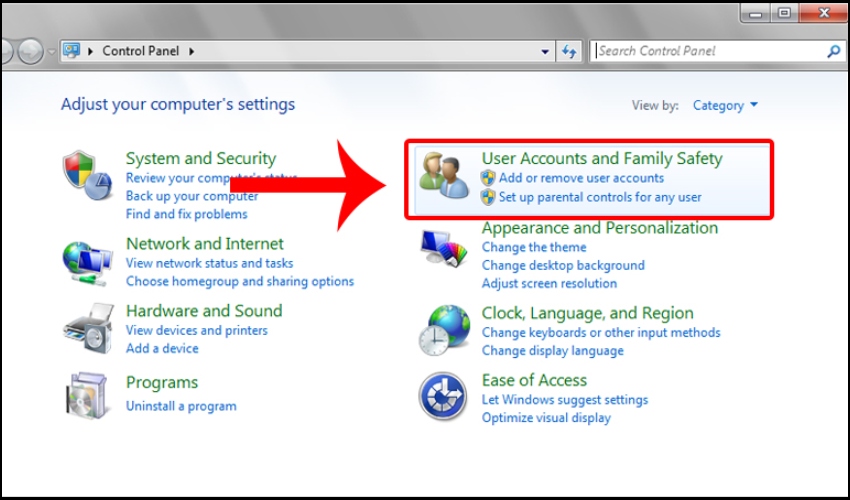
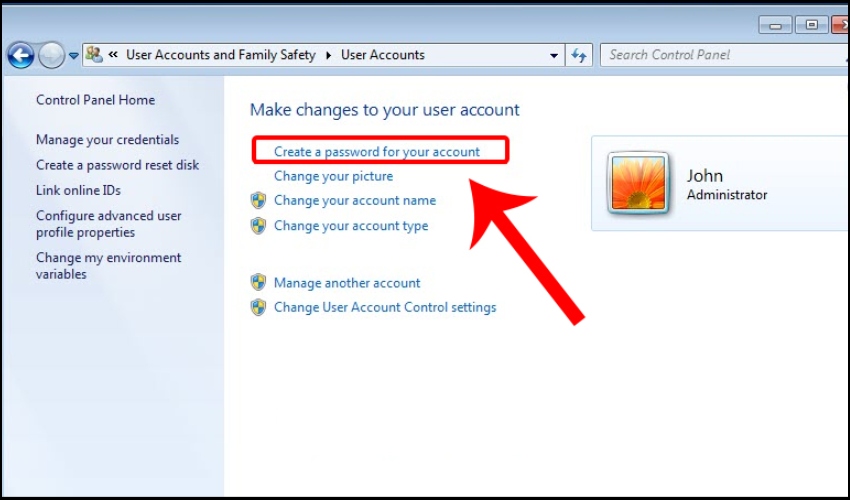
Bước 3: Ngay sau khi cửa sổ mới được mở ra, bạn sẽ thấy 4 dòng trống để người dùng tiến hành điền mật khẩu vào. Mỗi dòng sẽ có ý nghĩa như sau:
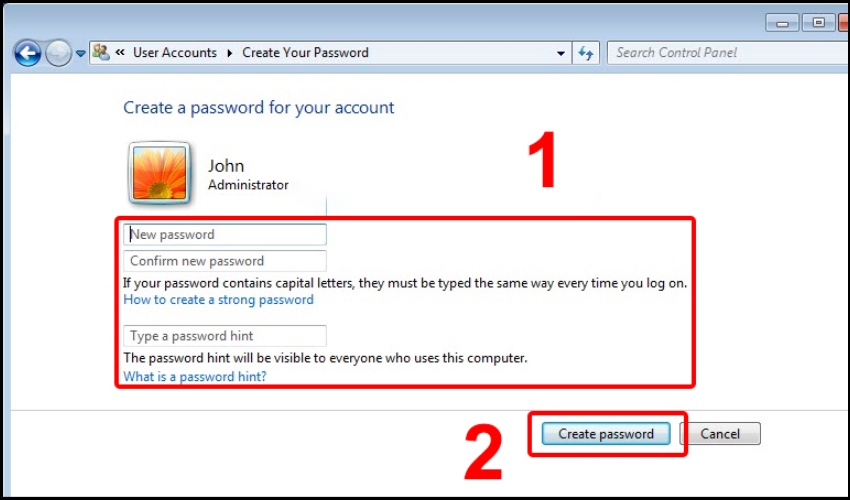
Nhớ xác nhận lại một lần nữa mật khẩu mà bạn muốn cài đặt
Một số cách khắc phục khi bạn quên mật khẩu máy tính:
Xem thêm:
Bài viết trên Tin Học Ngôi Sao đã chia sẻ tới quý bạn đọc về cách đặt mật khẩu máy tính, laptop Dell chi tiết cụ thể nhất. Hy vọng các thông tin trên đã đáp ứng được thắc mắc mà bạn đang quan tâm. Và đừng quên theo dõi website của Tin Học Ngôi Sao để có thể khám phá thêm những kiến thức hữu ích về công nghệ nhé!
Nhận hàng và thanh toán tại nhà
1 đổi 1 trong 7 ngày
Trả tiền mặt, chuyển khoản, Trà góp 0%
Tư vấn, giải đáp mọi thắc mắc
