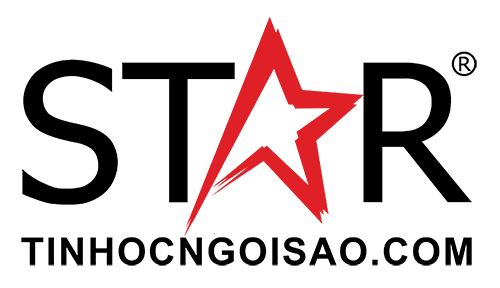
TIN HỌC NGÔI SAO
Linh kiện - phụ kiện PC chính hãng giá tốt
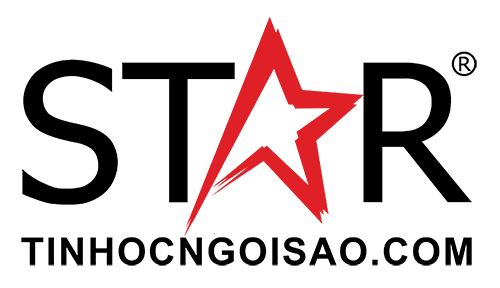
Kết nối Wi-Fi trên các dòng laptop Dell, HP, Asus, Acer,... được thực hiện dễ dàng thông qua việc sử dụng phím tắt. Tùy thuộc vào thương hiệu cụ thể, bạn có thể áp dụng các phím tắt sau để thực hiện kết nối Wi-Fi:
Việc sử dụng các phím tắt này sẽ giúp bạn nhanh chóng và thuận tiện kết nối laptop với mạng Wi-Fi mà không cần phải thao tác qua cài đặt phần mềm hoặc menu.

Việc sử dụng các phím tắt sẽ giúp bạn nhanh chóng và thuận tiện kết nối laptop với mạng Wi-Fi
Cách 1: Bấm chuột trái vào biểu tượng mạng trên thanh taskbar sau đó nhấn chọn "Wi-Fi", chọn tên WiFi và nhấn "Connect" để nhập mật khẩu.
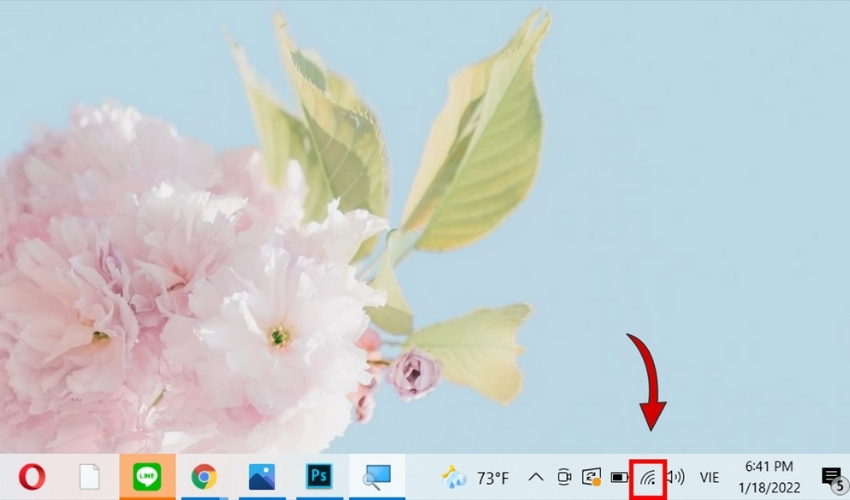
Bấm chuột trái vào biểu tượng mạng trên thanh taskbar sau đó nhấn chọn Wi-Fi
Cách 2: Trên biểu tượng mạng ở "thanh taskbar"
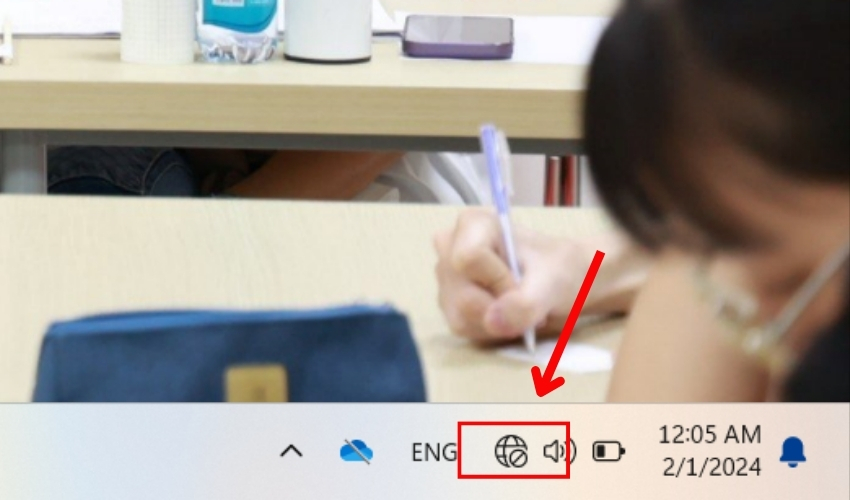
Nhấn chuột phải trên biểu tượng mạng ở thanh taskbar
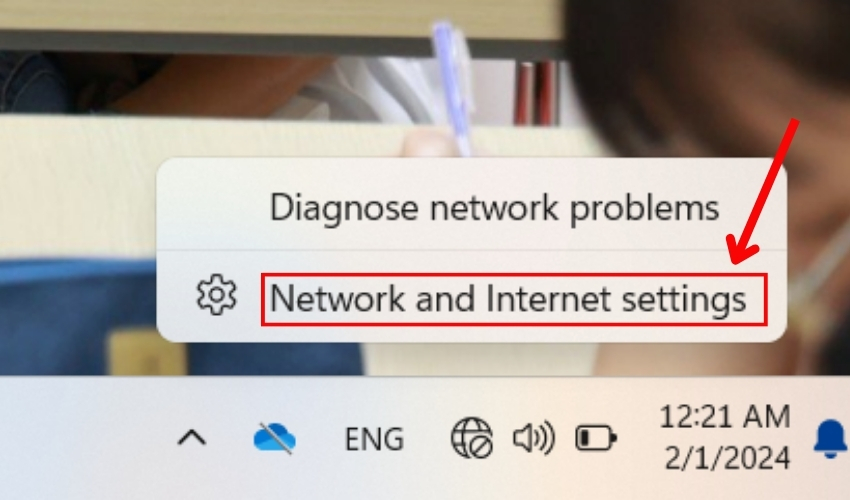
Chọn Open Network & Internet Settings
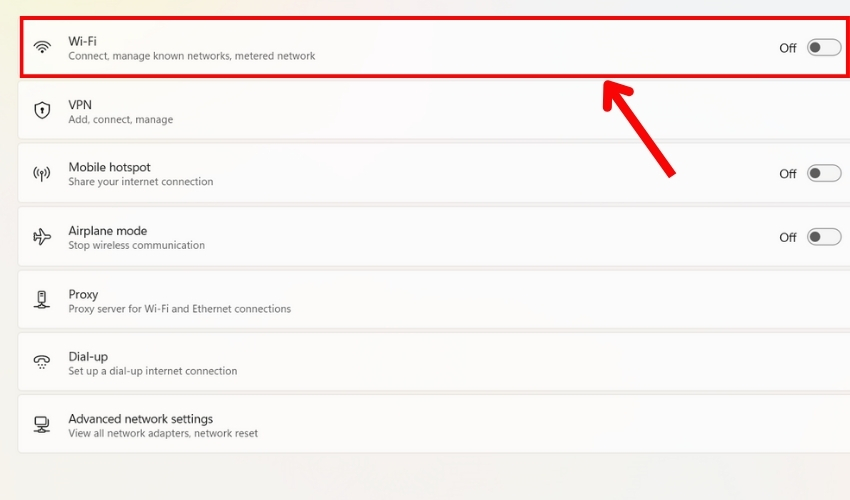
Chọn thẻ Wi-Fi
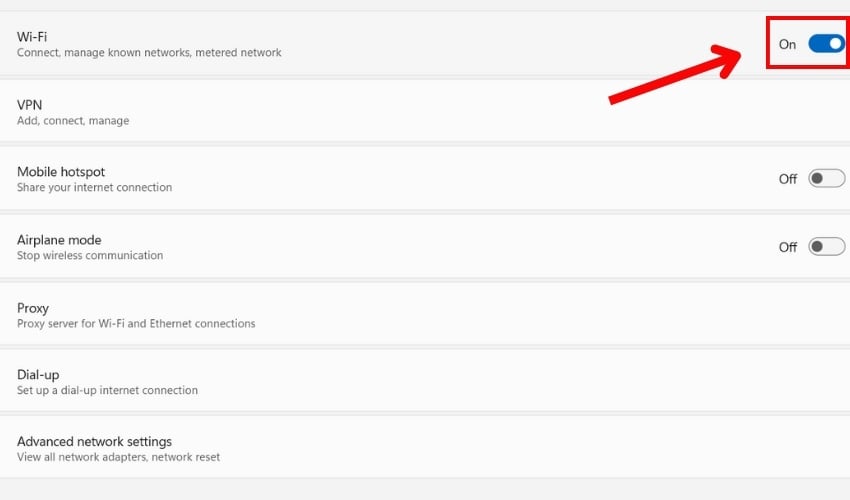
Di chuyển từ OFF sang ON
Bước 1: Nhấp vào biểu tượng Wi-Fi dưới thanh công cụ (nếu chưa kết nối, biểu tượng sẽ có hình *).
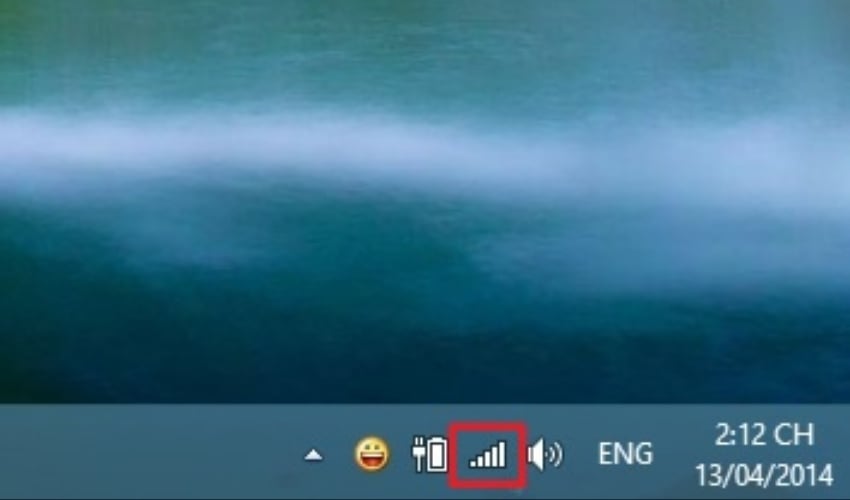
Nhấp vào biểu tượng Wi-Fi dưới thanh công cụ
Bước 2: Mở chức năng Wi-Fi lên trạng thái "ON".
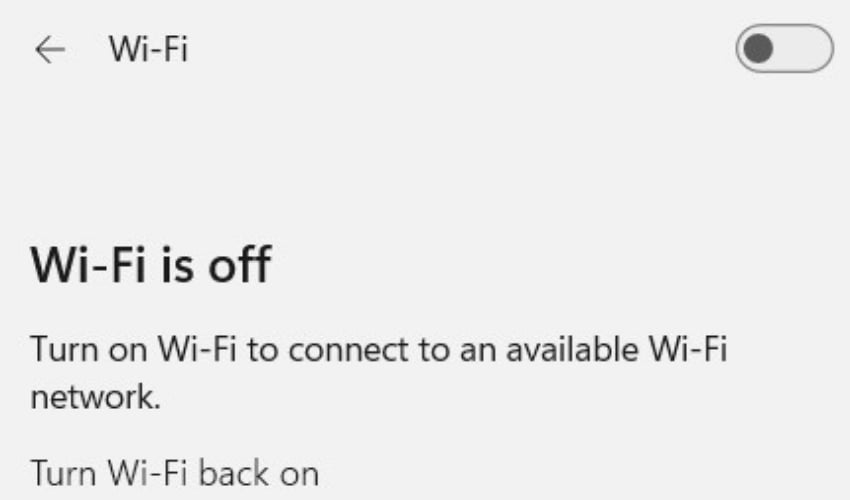
Mở chức năng Wi-Fi lên trạng thái "ON"
Bước 3: Chọn mạng muốn kết nối và nhấn "Connect".
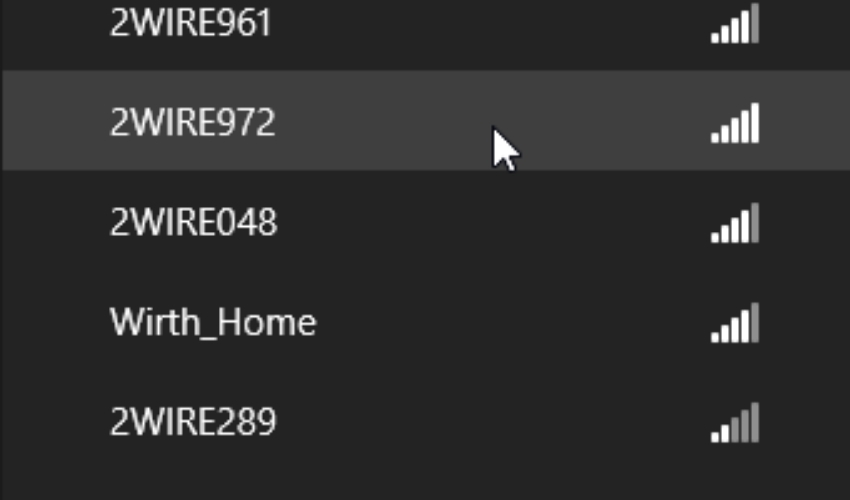
Ta chọn mạng muốn kết nối và nhấn "Connect"
Bước 4: Nếu muốn tự động kết nối sau này, chọn "Connect automatically".
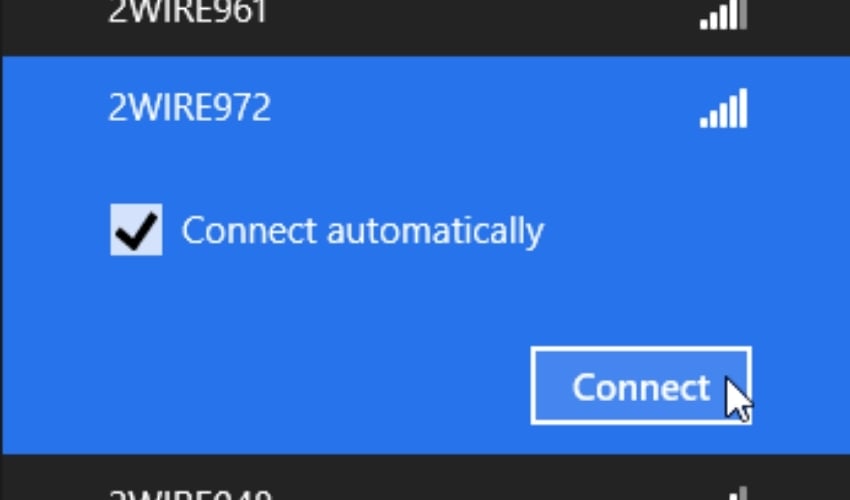
Nhấn tích vào "Connect automatically" để tự động kết nối sau này
Bước 5: Nhập chính xác mật khẩu vào ô "Enter the network security key" và nhấn "Next". "Enter the network security key" là nơi bạn nhập mật khẩu an toàn để truy cập mạng Wi-Fi, nghĩa là nhập mật khẩu mà bạn muốn kết nối.
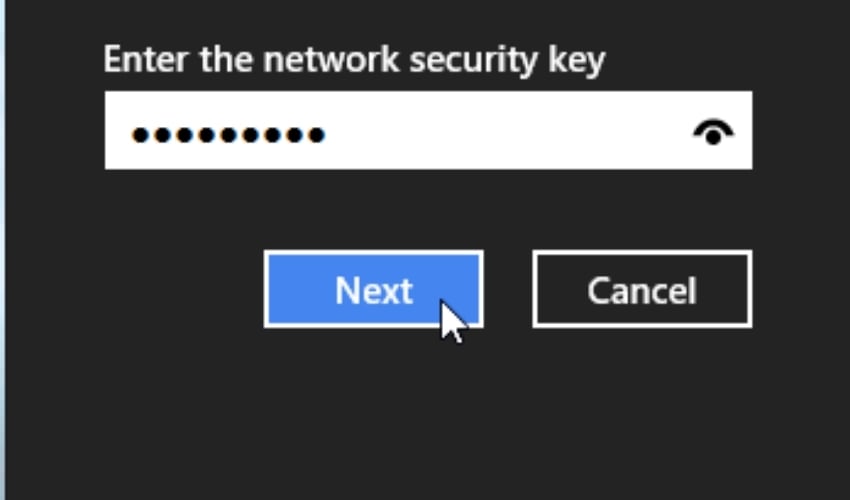 Nhập mật khẩu vào ô "Enter the network security key" và nhấn "Next"
Nhập mật khẩu vào ô "Enter the network security key" và nhấn "Next"
Bước 1: Ở góc dưới bên phải của màn hình, nhấp chuột phải vào biểu tượng nguồn điện.
Bước 2: Chọn "Windows Mobility Center".
Bước 3: Trong bảng mới xuất hiện, tại ô "Wireless Network", nhấn vào "Turn wireless on" để kích hoạt chức năng "Wi-Fi".
Bước 4: Sau khi kích hoạt, trong mục "Wireless Network" sẽ hiển thị thông tin "Connected" (Đã kết nối).
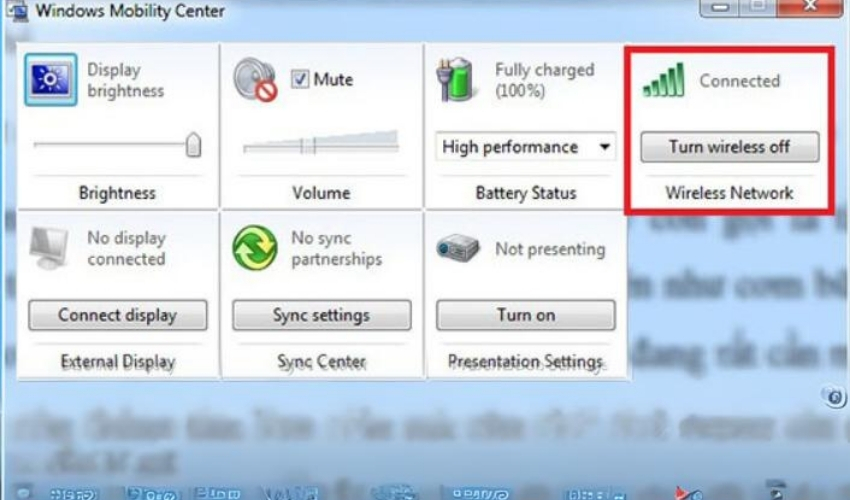
Tại ô Wireless Network nhấn vào Turn wireless on
Khác với các laptop chạy hệ điều hành Windows, MacBook sử dụng hệ điều hành IOS và có phương pháp kết nối Wi-Fi khác nhau. Để thực hiện việc kết nối Wi-Fi trên MacBook, bạn có thể thực hiện theo các bước sau:
Bước 1: Nhấp chuột vào biểu tượng Wi-Fi ở góc trên bên phải của màn hình sau đó chọn "Turn WiFi Off" để chuyển trạng thái sang "Turn WiFi On", sau đó chọn tên mạng Wi-Fi mà bạn muốn kết nối.
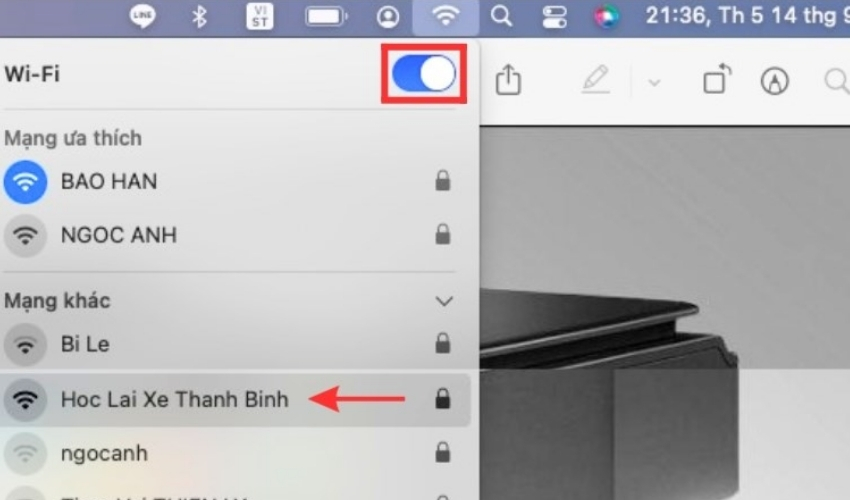
Chọn Turn WiFi Off để chuyển trạng thái sang Turn WiFi On
Bước 2: Khi danh sách các mạng Wi-Fi hiển thị trên màn hình, chọn tên của mạng Wi-Fi mà bạn muốn kết nối, sau đó nhập mật khẩu và nhấn "Next" để kết nối MacBook với mạng Wi-Fi và sử dụng.
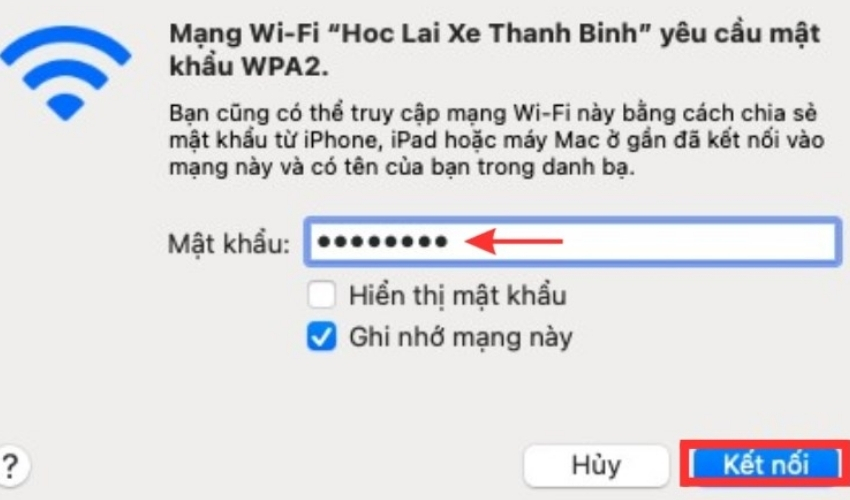
Chọn tên của mạng Wi-Fi mà bạn muốn kết nối sau đó nhập mật khẩu
Chưa cài đặt Driver Wi-Fi hoặc Driver quản lý phím tắt: Máy tính cần được cài đặt Driver Wi-Fi để có thể kết nối internet. Bạn có thể tải driver từ trang hỗ trợ của nhà sản xuất máy tính như Acer, Dell, Apple, HP, Lenovo.
Card mạng Wi-Fi bị tắt: Một nguyên nhân khác có thể là Wi-Fi bị vô hiệu hóa (card mạng Wi-Fi bị tắt). Để khắc phục, thực hiện theo các bước sau:
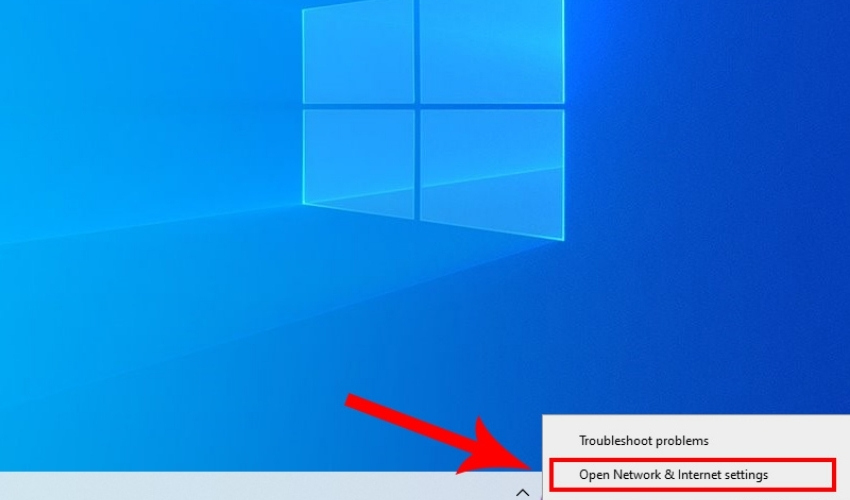
Nhấn chọn Open Network & Internet settings
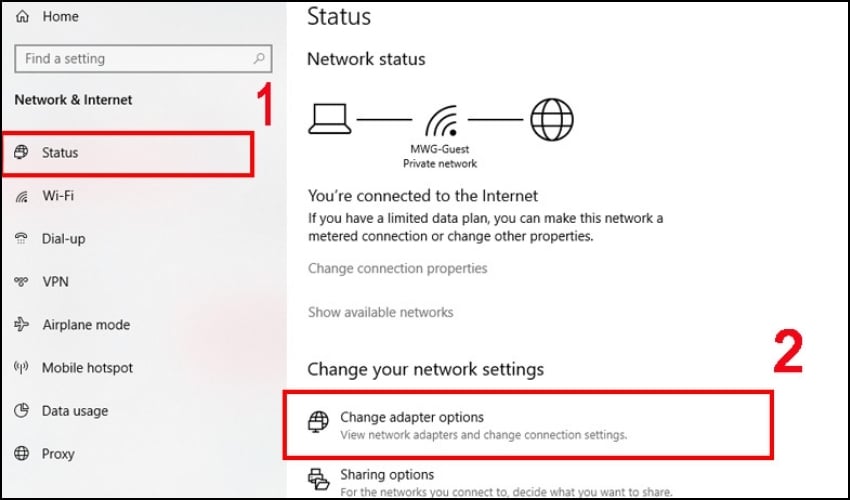
Chọn Status ở thanh menu bên trái sẽ thấy xuất hiện mục Change your Network settings
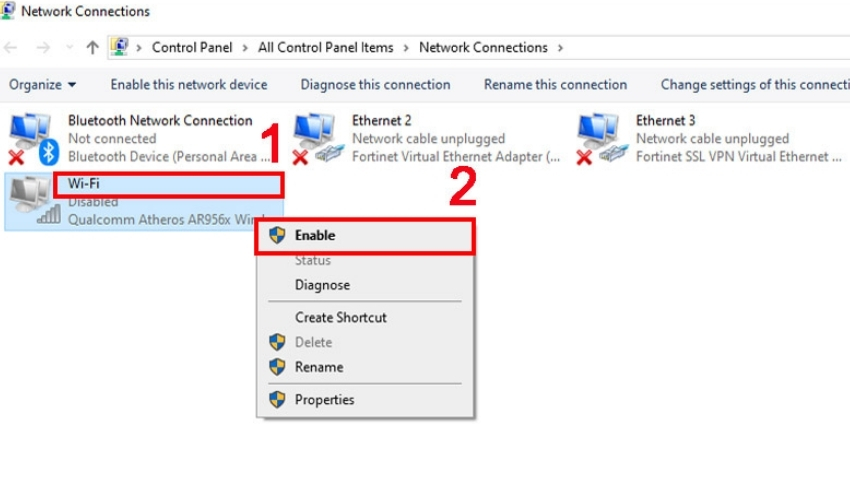
Nhấn chuột phải vào tùy chọn Wi-Fi sau đó chọn Enable
Kiểm tra chế độ máy bay và trạng thái Wi-Fi: Nhấn vào biểu tượng nơi kết nối WiFi, kiểm tra xem Wi-Fi có đang bị tắt hay không và chế độ máy bay có được bật không.
Xóa và kết nối lại mạng Wi-Fi: Chuột phải vào biểu tượng Wi-Fi, đi đến mạng cần xóa nhấn chuột phải và chọn "Forget".
Quét virus toàn bộ máy tính: Laptop chạy Windows 10 có khả năng tự quét virus. Kiểm tra và quét máy tính để đảm bảo an toàn.
Khởi động lại máy tính hoặc bộ phát Wi-Fi: Thực hiện khởi động lại máy tính hoặc bộ phát Wi-Fi để xử lý vấn đề.
Những biện pháp trên có thể giúp bạn khắc phục vấn đề và kích hoạt kết nối Wi-Fi trên máy tính MacBook.

Những cách này sẽ giúp bạn kết nối WiFi thành công trên laptop
Xem thêm:
Trên đây, TinHocNgoiSao đã giới thiệu cách kết nối WiFi cho laptop của bạn một cách chi tiết nhất, nếu như còn bất kỳ thắc mắc nào, bạn có thể liên hệ với chúng tôi để được giải đáp thắc mắc ngay nhé!
Nhận hàng và thanh toán tại nhà
1 đổi 1 trong 7 ngày
Trả tiền mặt, chuyển khoản, Trà góp 0%
Tư vấn, giải đáp mọi thắc mắc
