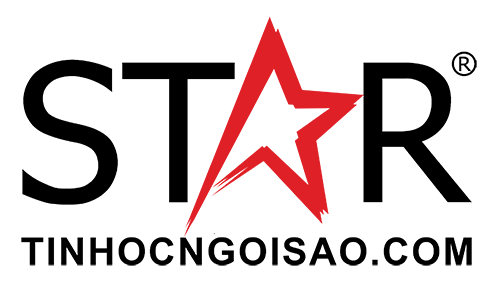
TIN HỌC NGÔI SAO
Linh kiện - phụ kiện PC chính hãng giá tốt
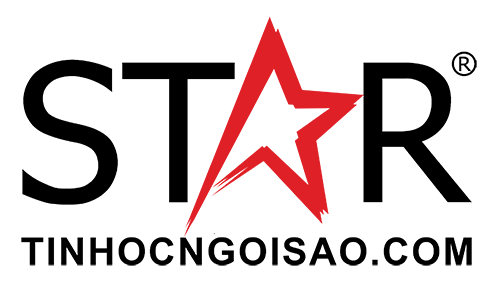
Việc laptop bị mất WiFi đã không còn xa lạ với người dùng hiện nay, tuy nhiên nguyên nhân là gì và làm thế nào để giải quyết tình trạng này, sau đây, hãy cùng TinHocNgoiSao tìm hiểu cách khắc phục laptop bị mất WiFi nhé!
Các vấn đề mất kết nối WiFi trên laptop thường có những nguyên nhân sau đây:

Có rất nhiều lý do khiến cho laptop không thể kết nối được với WiFi
Trong quá trình sử dụng, có thể xảy ra xung đột giữa laptop và Router mà bạn có thể không nhận thấy được. Kiểm tra từng thiết bị một và xử lý xung đột có thể mất nhiều thời gian, đặc biệt là khi cả hai đều bị ảnh hưởng và việc khởi động từng thiết bị một có thể là một quá trình phức tạp. Đề xuất bạn khởi động lại cả hai thiết bị, với Router, bạn có thể thực hiện bằng cách nhấn mạnh nút nguồn ở phía sau. Sau đó, thử kết nối lại và kiểm tra xem vấn đề có được giải quyết không.

Bạn khởi động lại cả hai thiết bị
Nếu bạn đã vô tình nhấn nhầm hoặc có vật nặng đè lên phím tắt để tắt kết nối WiFi trên máy tính, lúc này laptop sẽ không thể kết nối mạng. Hãy kiểm tra xem đèn kết nối WiFi trên laptop có đang sáng không. Nếu đèn không sáng, bạn có thể bật lại chế độ kết nối WiFi bằng cách sử dụng các tổ hợp phím sau, tùy thuộc vào dòng laptop:

Bạn có thể bật lại chế độ kết nối WiFi bằng cách sử dụng các tổ hợp phím tắt
Bạn có thể truy cập Control Panel bằng cách tìm kiếm ứng dụng trên thanh Taskbar. Tại Control Panel, bạn có thể tiến hành kiểm tra chi tiết trong phần card mạng.
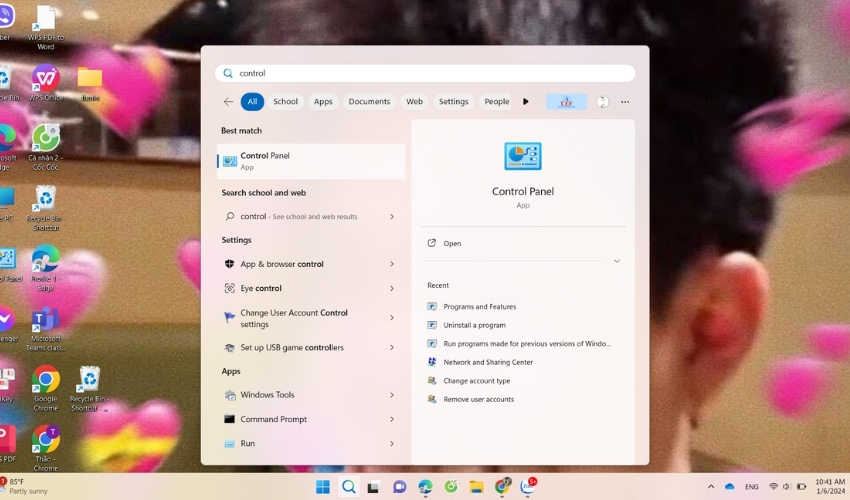
Truy cập Control Panel bằng cách tìm kiếm ứng dụng trên thanh Taskbar
Để thực hiện điều này, bạn cần tìm mục "Change Adapter Settings" nằm trong phần "Network and Sharing Center".
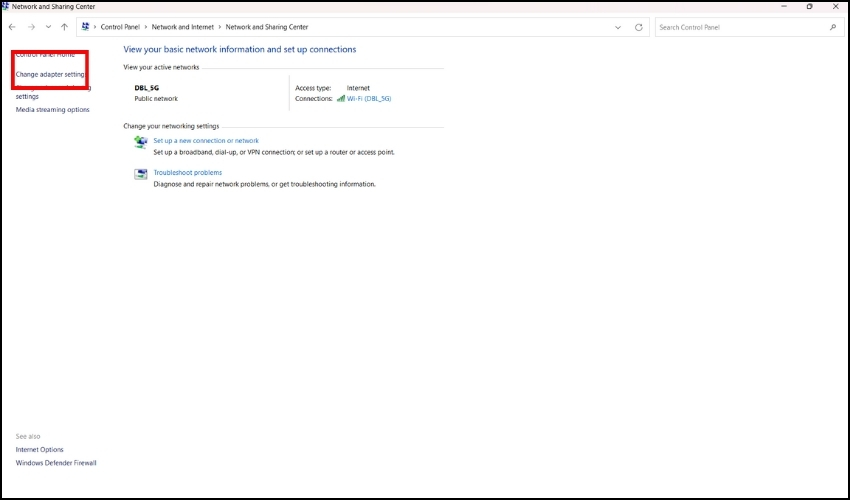
Tìm mục Change Adapter Settings
Sau đó, kiểm tra xem card mạng có bị vô hiệu hóa không (nếu nó có màu xám). Nếu có, bạn chỉ cần chuột phải và chọn "Enable".
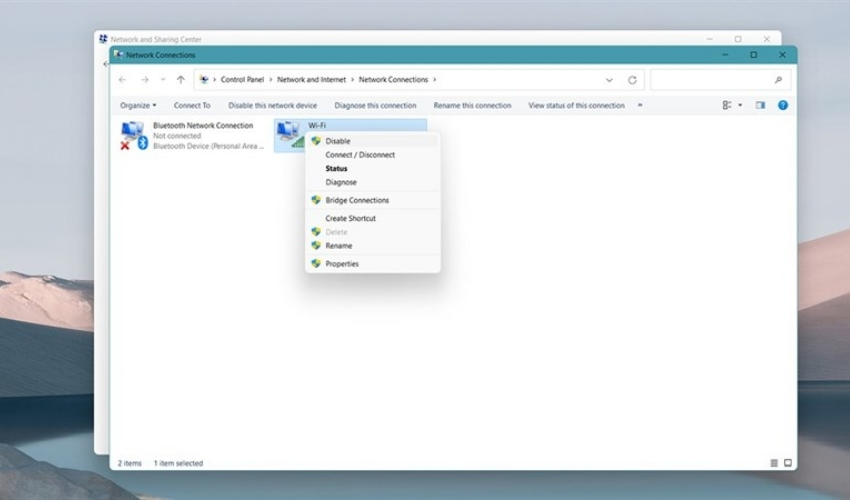
Bạn kiểm tra xem card mạng có bị vô hiệu hóa không
Bằng cách này, bạn có thể khắc phục được sự cố mất kết nối WiFi trên laptop chạy hệ điều hành Windows 10 hoặc Windows 11.
Bạn có thể phải đối mặt với vấn đề khi xử lý mật khẩu của WiFi . Hãy thử mở mục kết nối WiFi và nhấn chuột phải vào WiFi hiện đang được kết nối. Tiếp theo, chọn tùy chọn "Forget" và thực hiện lại quá trình kết nối WiFi từ đầu.
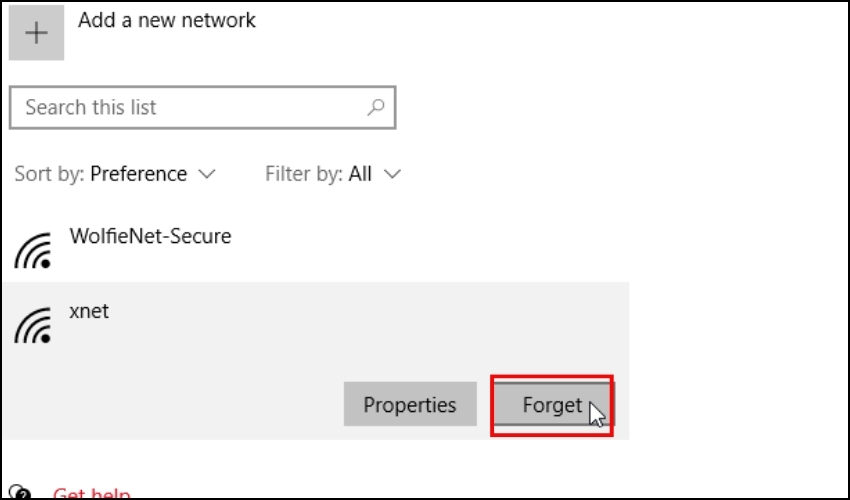
Hãy thử mở mục kết nối WiFi và nhấn chuột phải vào WiFi hiện đang được kết nối
Để mở Device Manager trên hệ thống, bạn có thể nhập một dòng chữ tương tự vào thanh tìm kiếm trên Taskbar.
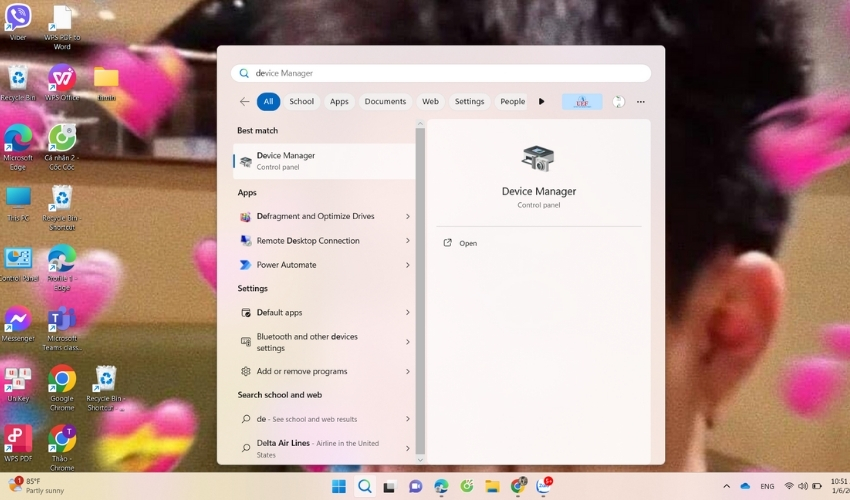
Tìm kiếm Device Manager trên Taskbar
Tiếp theo, bạn tìm đến mục "Network Adapter" trong Device Manager, sau đó nhấp chuột phải và chọn "Uninstall" để gỡ bỏ Driver cũ. Sau quá trình này, hãy cho máy cập nhật Driver mới.
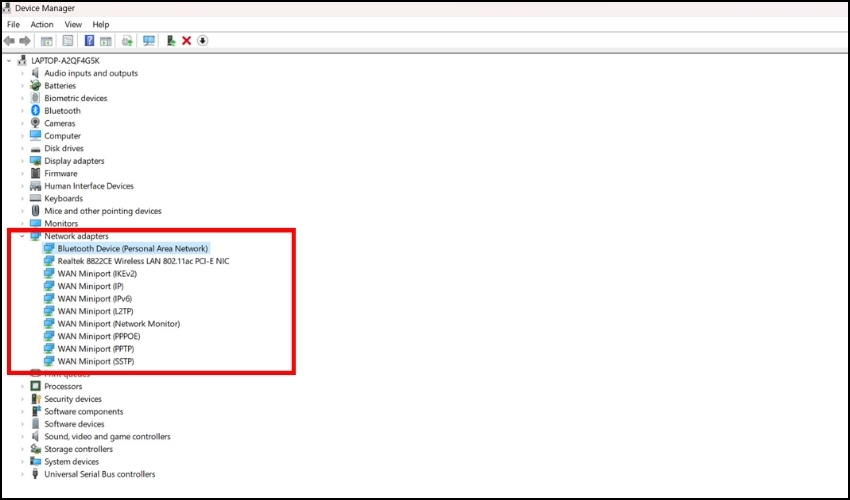
Nhấp chuột phải và chọn Uninstall để gỡ bỏ Driver cũ
Để khắc phục lỗi IP, bạn có thể sử dụng Command Prompt. Tìm kiếm Cmd trên thanh Taskbar, sau đó chuột phải và chọn "Run as administrator".
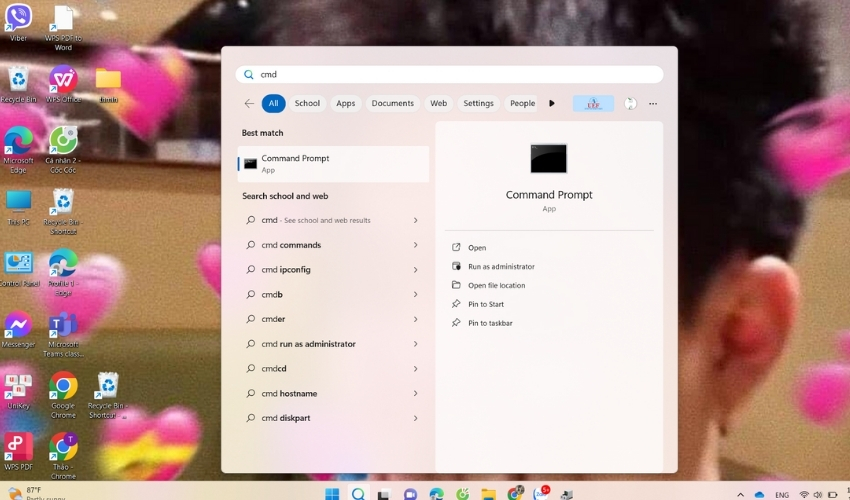
Tìm kiếm Cmd trên thanh Taskbar
Tiếp theo, nhập lệnh "ipconfig /release" và nhấn Enter.
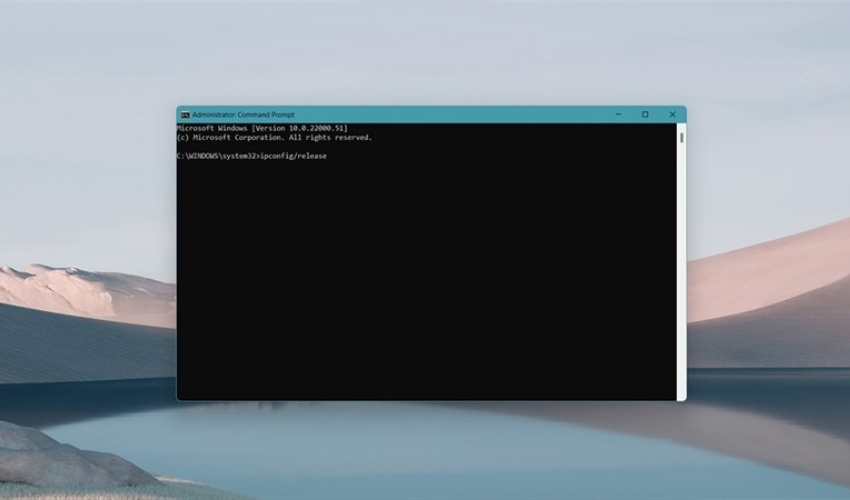
Nhập lệnh theo hướng dẫn và nhấn Enter
Cuối cùng, bạn nhập lệnh "ipconfig /renew" để máy cập nhật địa chỉ IP.
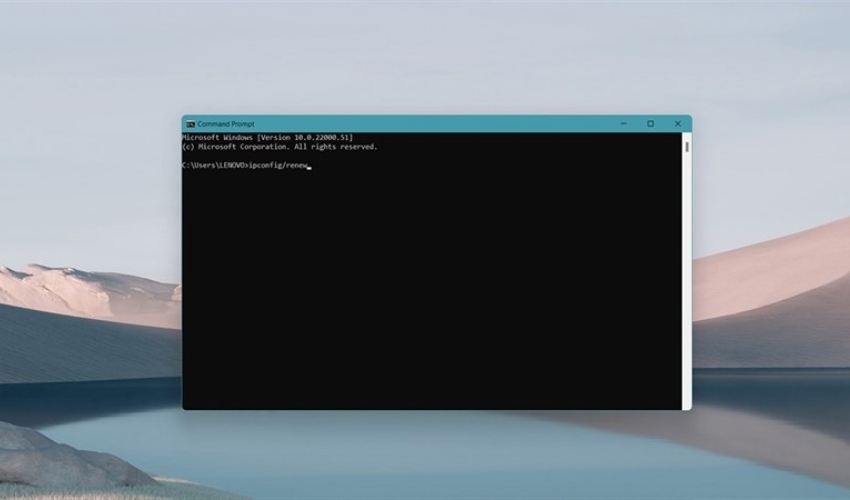
Nhập lệnh để máy cập nhật địa chỉ IP
Bạn không nên kích hoạt chế độ tiết kiệm pin trên laptop. Trong chế độ này, các thiết bị của bạn sẽ giảm độ sáng, hiệu suất và kết nối. Để tắt chế độ này, bạn có thể vào mục quản lý pin trên laptop và điều chỉnh thanh trượt về trung tâm.
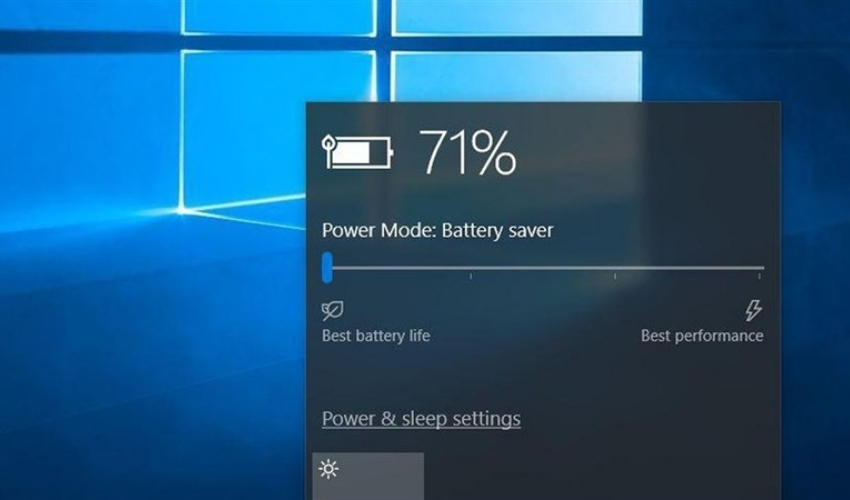
Bạn không nên kích hoạt chế độ tiết kiệm pin trên laptop
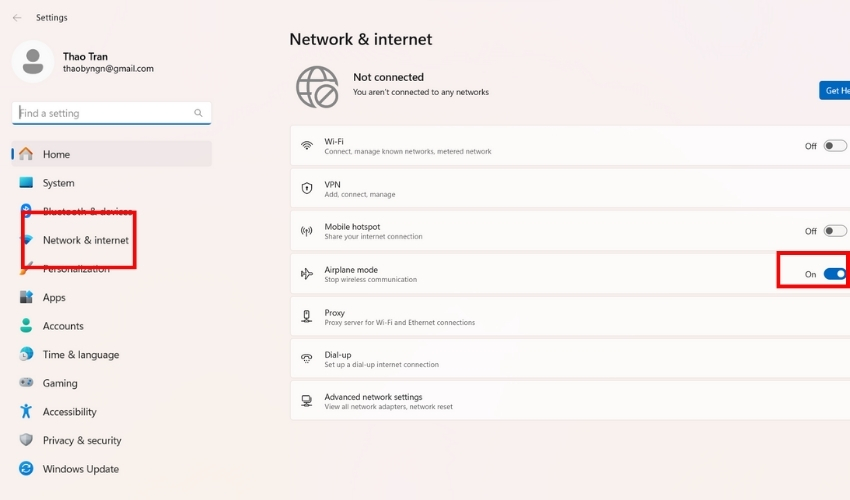
Kiểm tra xem máy tính của bạn có đang ở chế độ máy bay không và tắt nó
Xem thêm:
Trên đây, TinHocNgoiSao đã giới thiệu cách khắc phục laptop bị mất WiFi cùng với những hình ảnh minh họa chi tiết nhất, nếu như còn thắc mắc nào, hãy liên hệ với chúng tôi ngay để được giải đáp nhé!
Nhận hàng và thanh toán tại nhà
1 đổi 1 trong 7 ngày
Trả tiền mặt, chuyển khoản, Trà góp 0%
Tư vấn, giải đáp mọi thắc mắc
