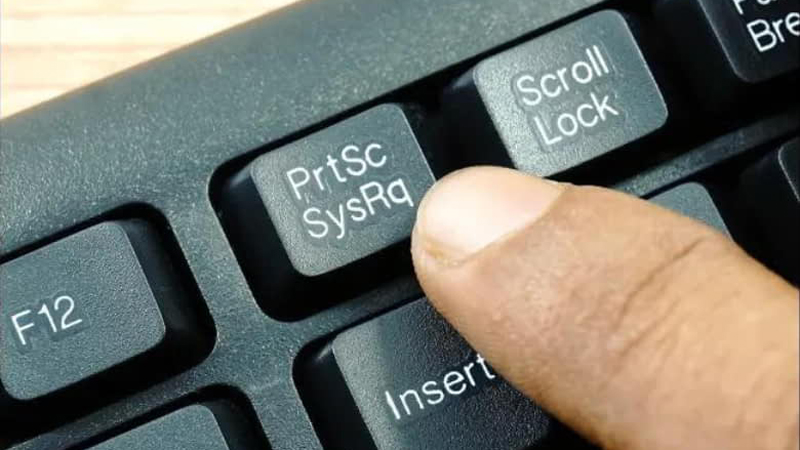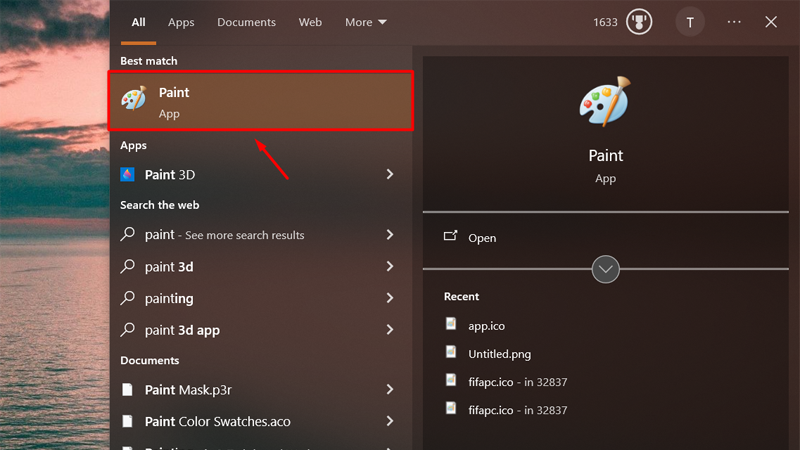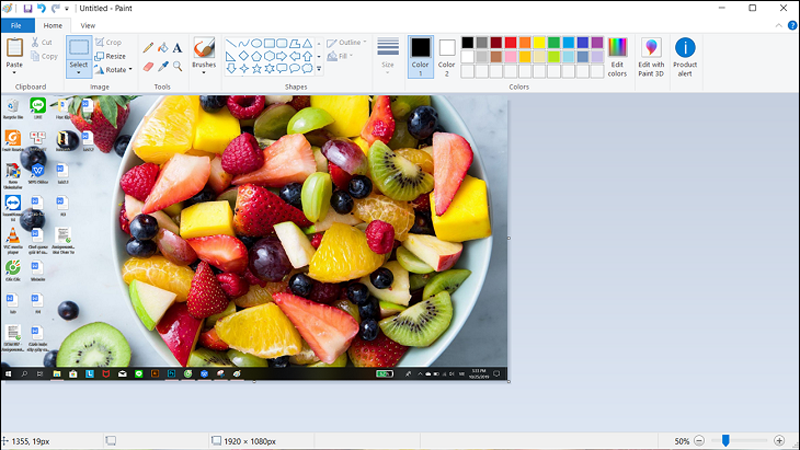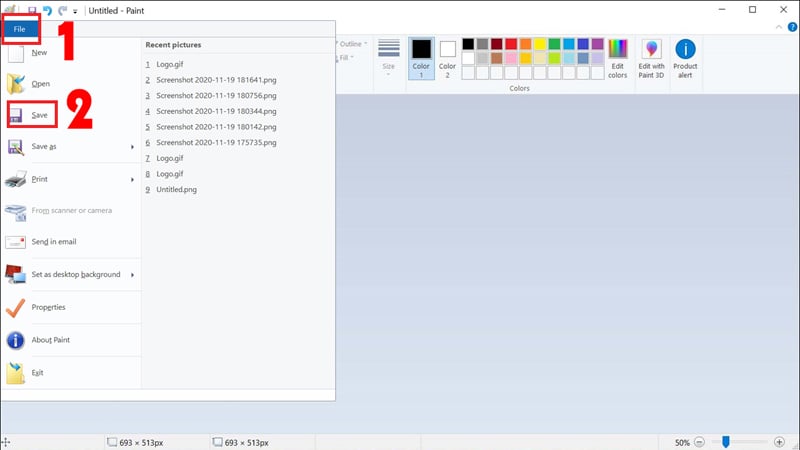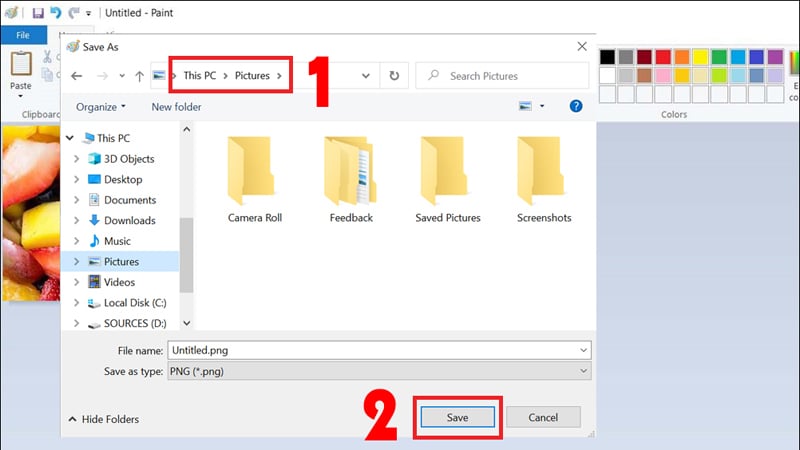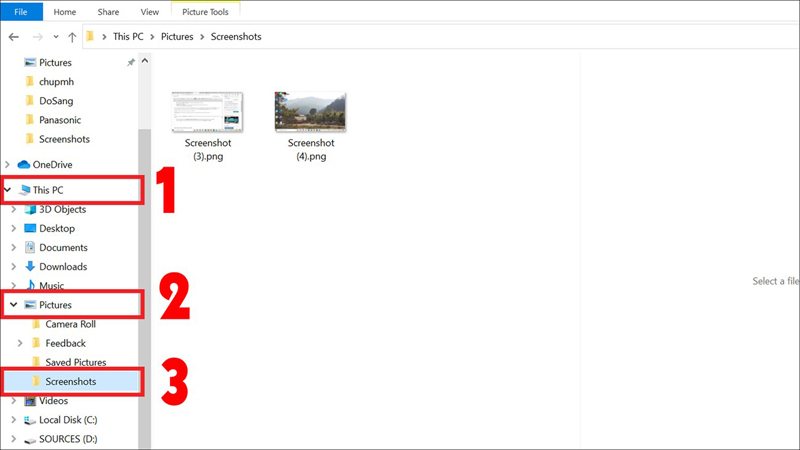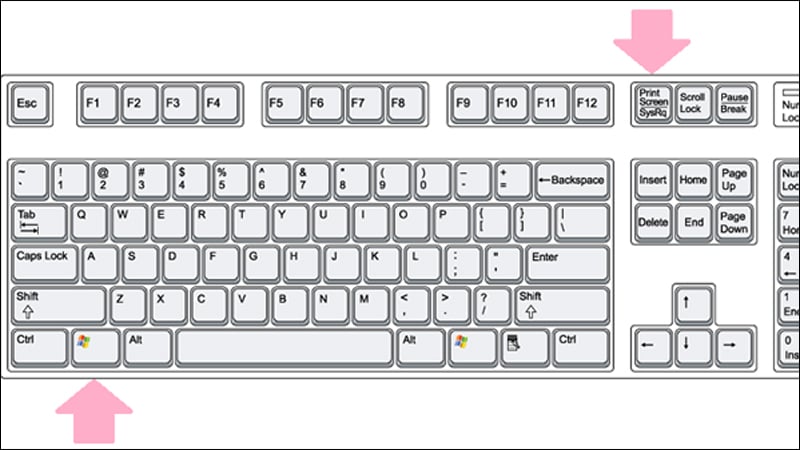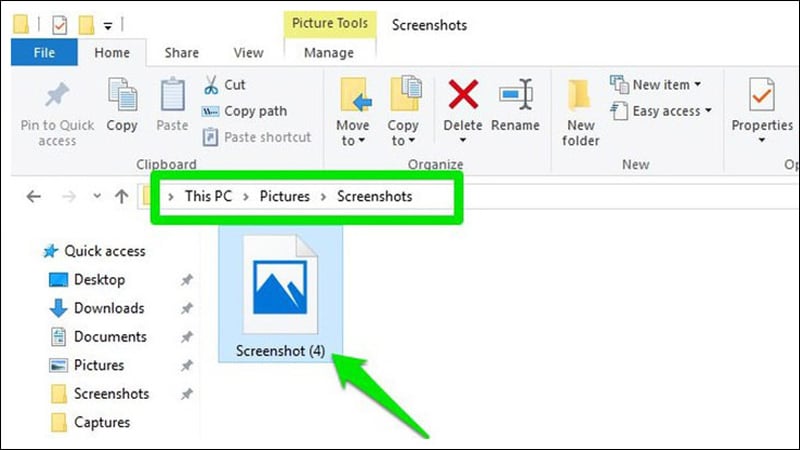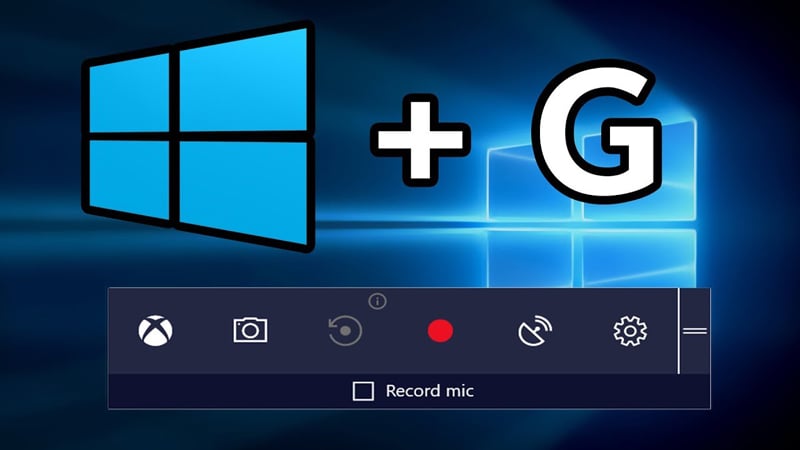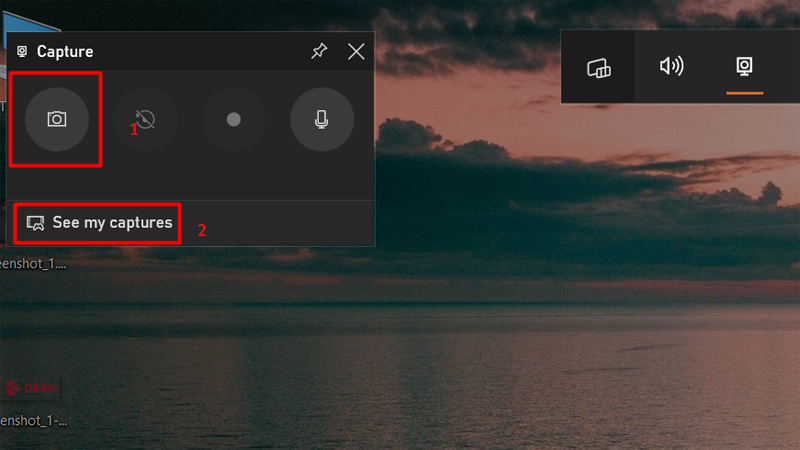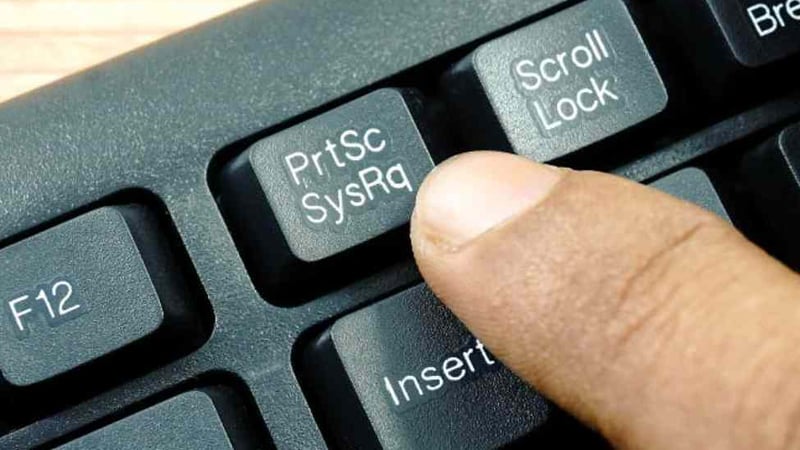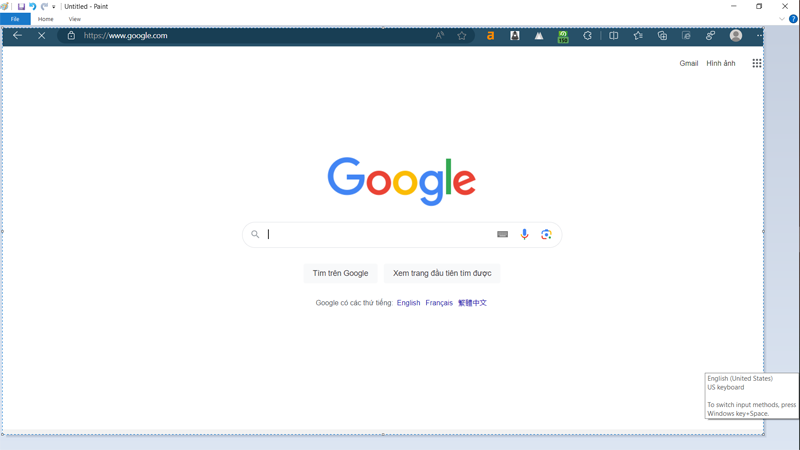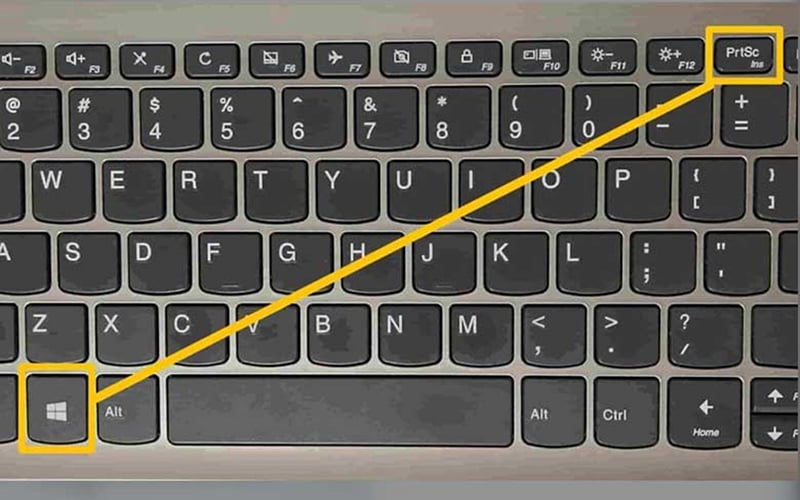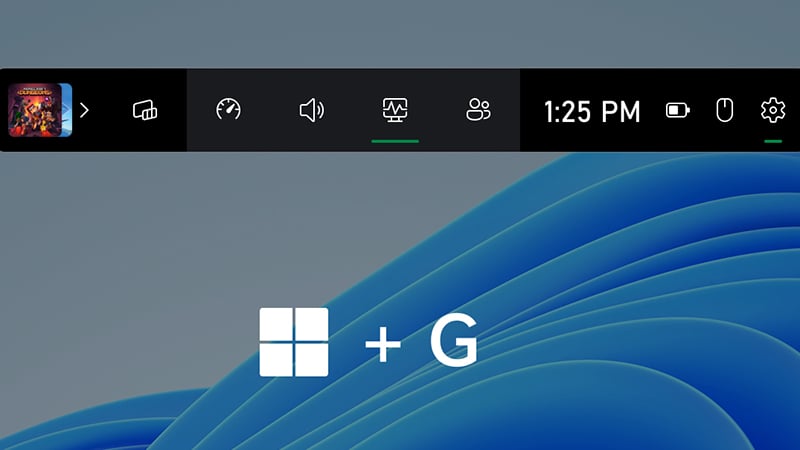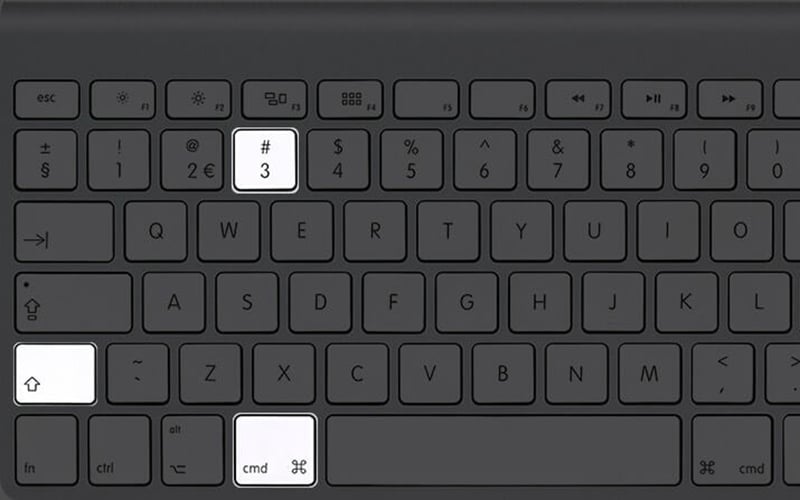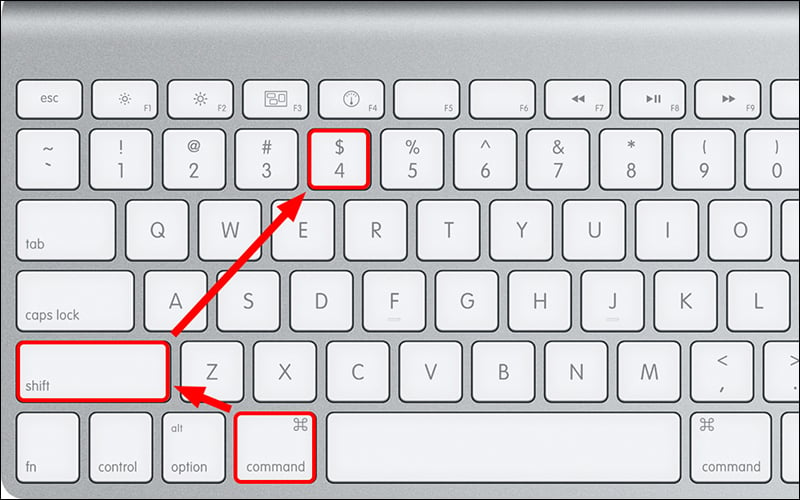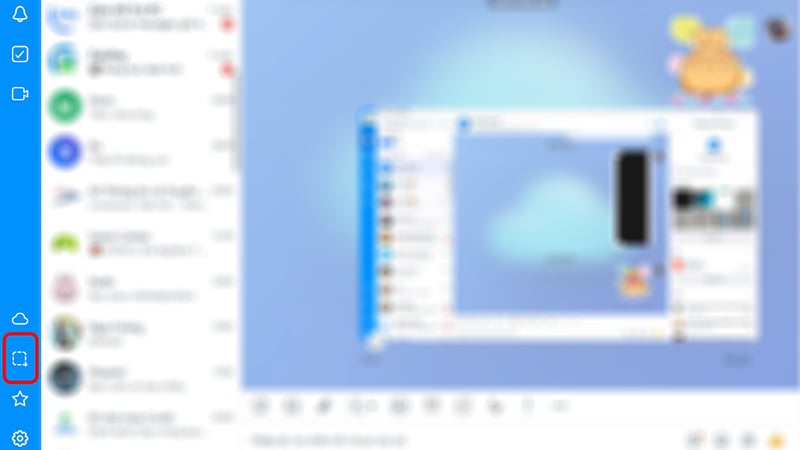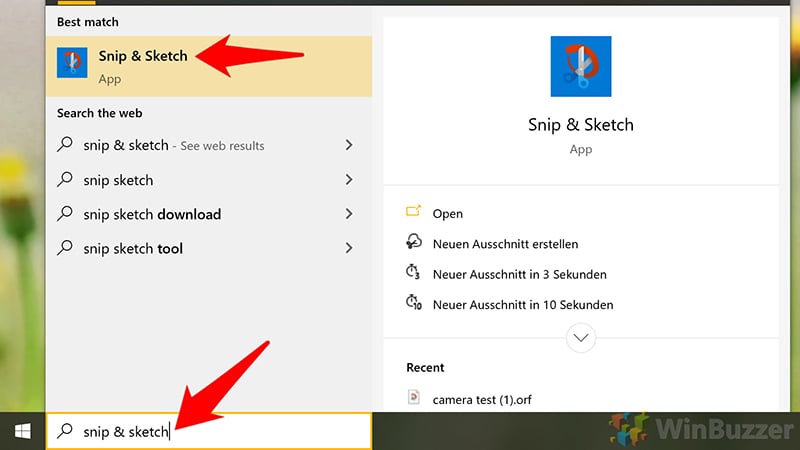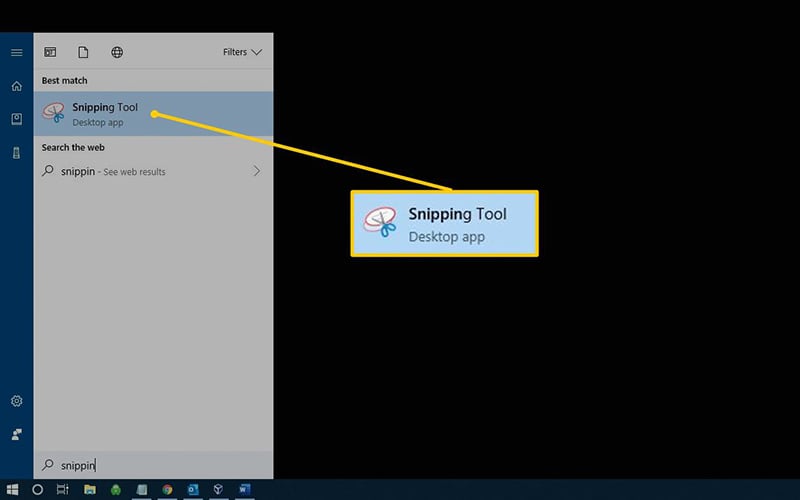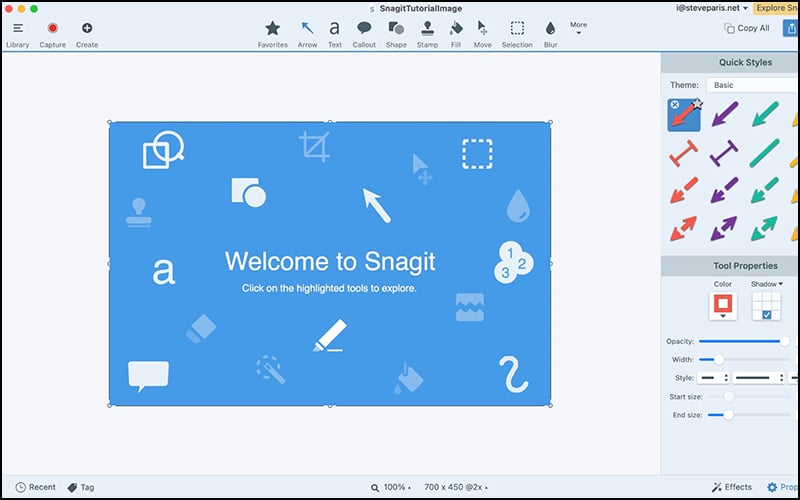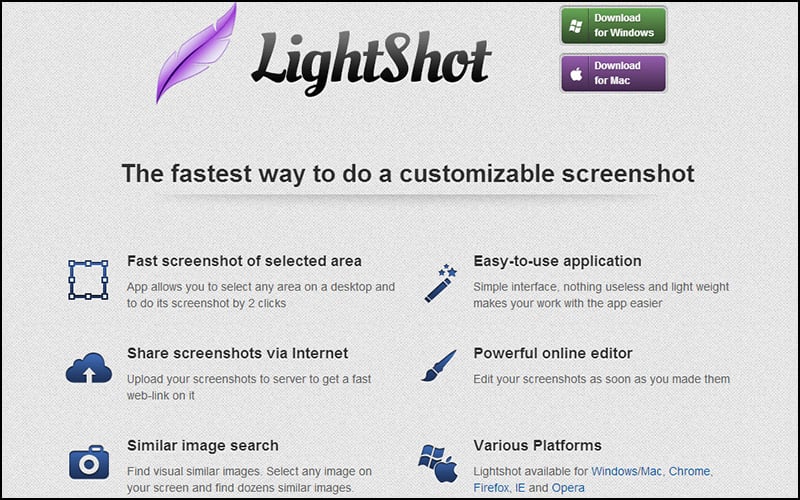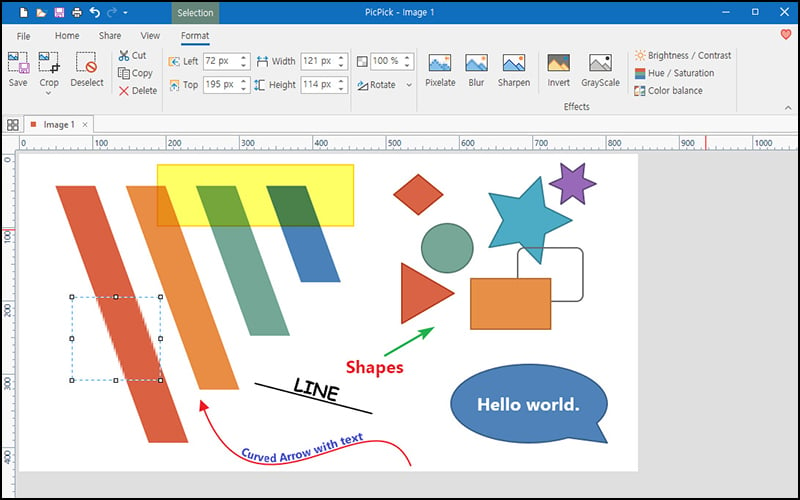Bạn đã bao giờ gặp tình huống cần phải chụp lại màn hình laptop hoặc máy tính, nhưng lại không biết cách thực hiện nào nhanh chóng , dễ dàng? Bài viết dưới đây sẽ hướng dẫn cho bạn cách chụp màn hình laptop chi tiết. Xem ngay nhé!
1. Hướng dẫn cách chụp màn hình laptop Windows chi tiết
1.1. Cách chụp màn hình laptop Windows 7
Cách 1: Sử dụng phím tắt chụp màn hình máy tính Print Screen
- Bước 1: Trên bàn phím laptop, bạn bấm “Print Screen” để chụp lại màn hình. Phím Print Screen thường có nhiều ký hiệu khác nhau như: Prt Sc, PrtScn hoặc Prnt Scr.
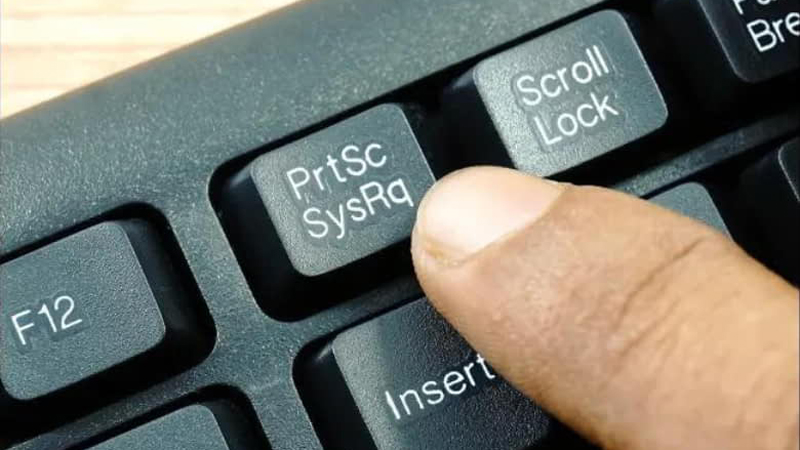
Nhấn phím Prt Sc SysRq hoặc Prt Sc hay Prt Scr trên bàn phím máy tính
Lưu ý: Khi bạn nhấn phím Print Screen, màn hình không có bất kỳ thay đổi nào nhưng ảnh chụp màn hình đã được sao chép vào Clipboard (bộ nhớ tạm).
- Bước 2: Bạn hãy mở phần mềm Paint hoặc bất kỳ trình soạn thảo hình ảnh nào khác.
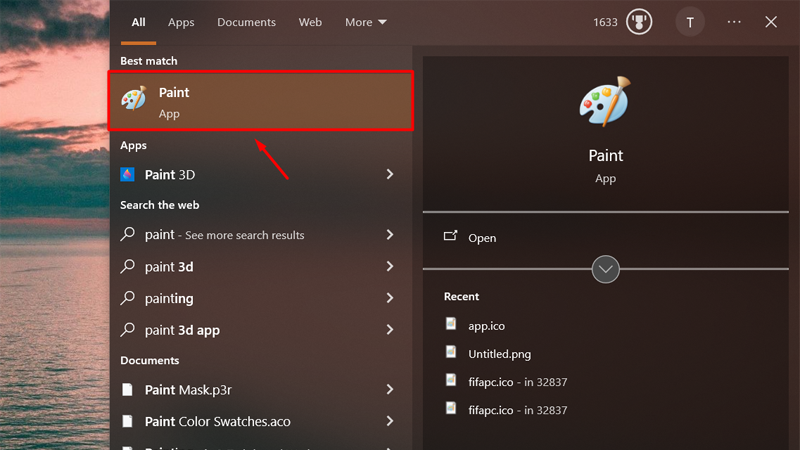
Nhập vào từ khóa tìm kiếm Paint
- Bước 3: Tiếp tục bạn nhấn tổ hợp phím "Ctrl + V" để dán hình ảnh đã chụp.
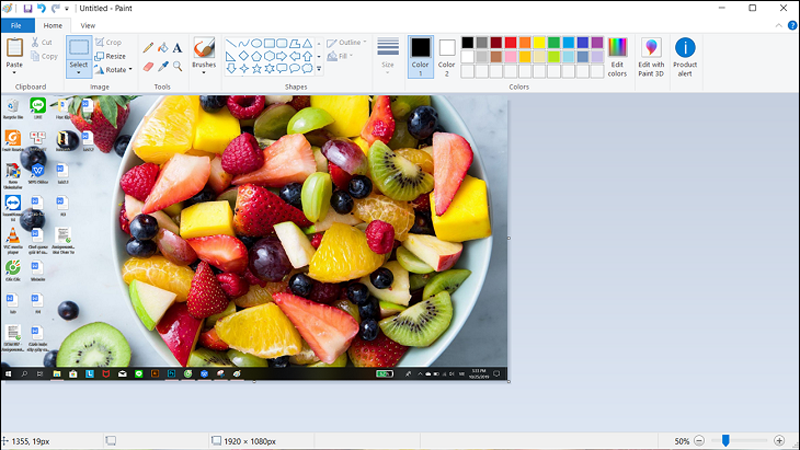
Nhấn Ctrl + V để dán hình vào Paint
- Bước 4: Cuối cùng, bạn chỉnh sửa ảnh (nếu có) và nhấn File > Save (hoặc Ctrl + S) để lưu hình ảnh lại. Sau đó bạn chọn vị trí muốn Save
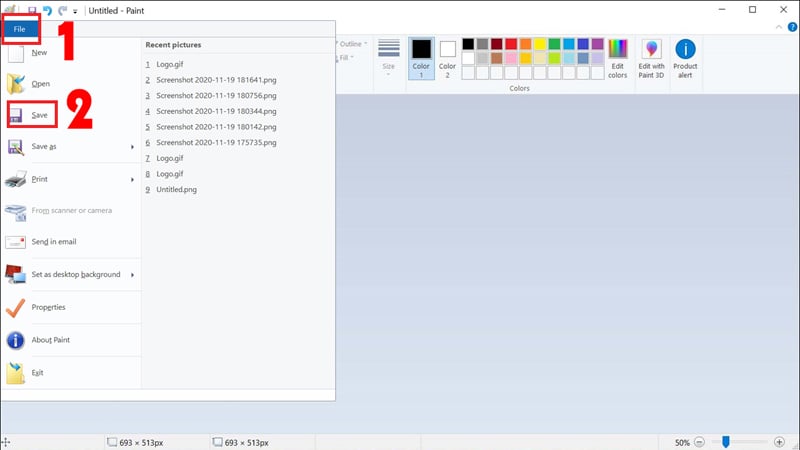
Nhấn File > Save (hoặc Ctrl + S) để lưu hình ảnh lại
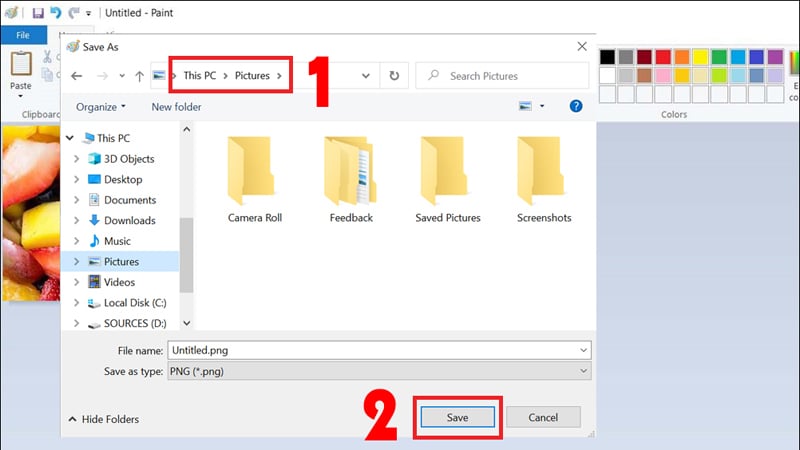
Chọn vị trí cần lưu và nhấn Save.
1.2. Cách chụp màn hình laptop Windows 8
Cách 1: Windows + Print Screen
- Bước 1: Nhấn tổ hợp phím "Windows + Print Screen" trên bàn phím.
- Bước 2: Sau đó bạn hãy truy cập vào This Pc ( Hoặc My Computer) -> Chọn thư mục Pictures -> Chọn vào thư mục Screenshots. Hình ảnh của bạn vừa chụp sẽ được lưu ở đây.
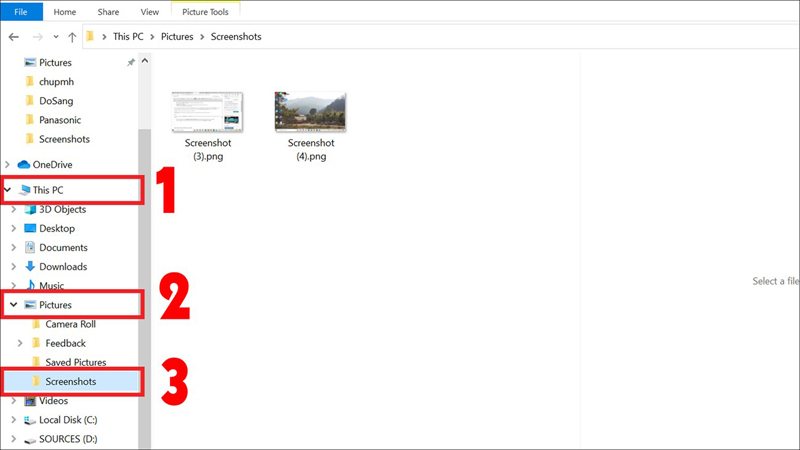
Hình vừa chụp sẽ lưu ở mục Screenshots
Cách 2: Alt + Print Screen
- Bước 1: Bạn nhấn tổ hợp phím "Alt + Print Screen"

Nhấn tổ hợp phím "Alt + Print Screen"
- Bước 2: Tương tự như ở trên, hình ảnh chụp màn hình của bạn sẽ tự động lưu vào thư mục Screenshots.
1.3. Cách chụp màn hình laptop Windows 10
Cách 1: Windows + Print Screen
- Bước 1: Bạn hãy nhấn tổ hợp phím "Windows + Print Screen".
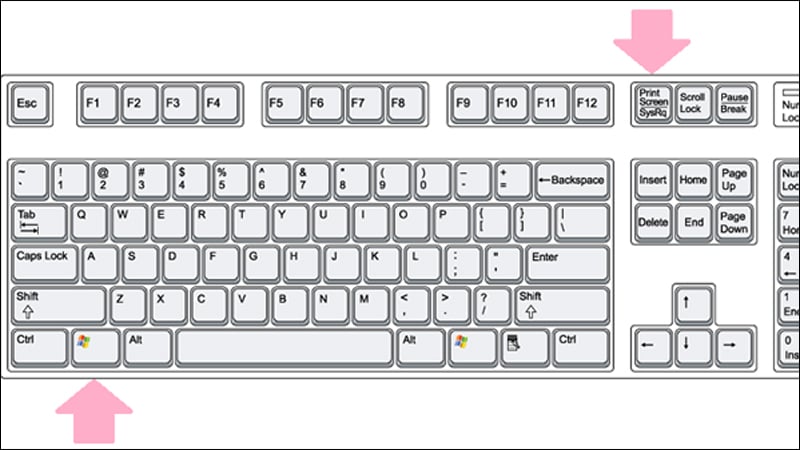
Nhấn tổ hợp phím "Windows + Print Screen"
- Bước 2: Sau đó bạn hãy truy cập vào This Pc ( Hoặc My Computer) -> Chọn thư mục Pictures -> Chọn vào thư mục Screenshots. Hình ảnh của bạn vừa chụp sẽ được lưu ở đây.
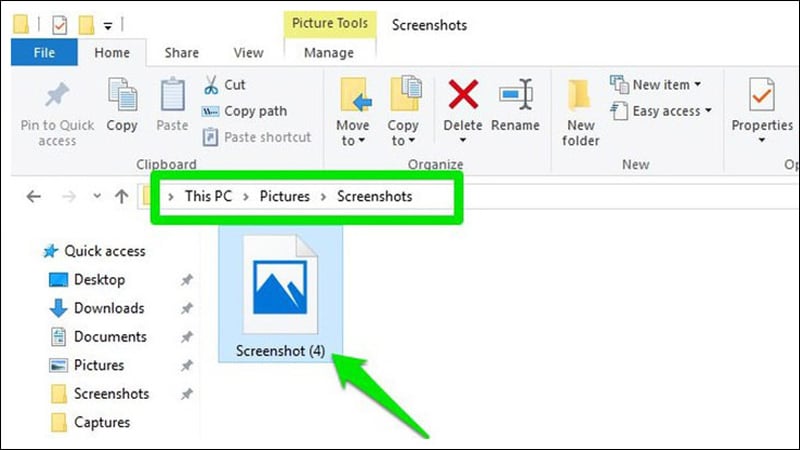
Hình vừa chụp sẽ lưu ở mục Screenshots
Cách 2: Sử dụng công cụ Game bar > Windows + phím G
- Bước 1: Bạn nhấn tổ hợp phím "Windows + G" để mở công cụ Game bar.
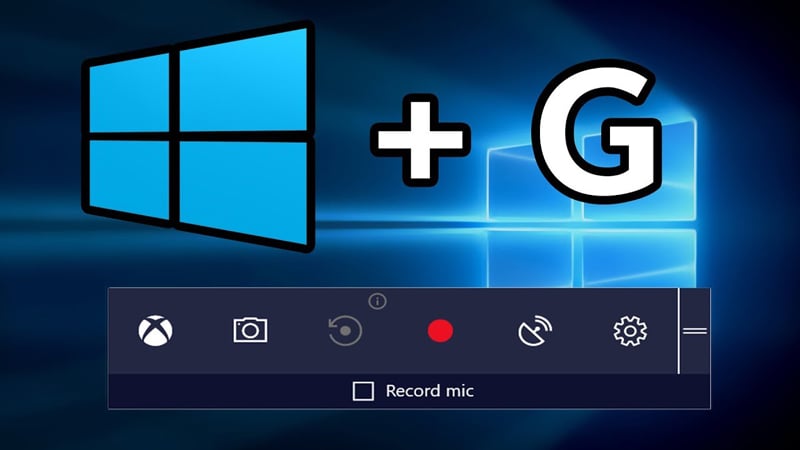
Nhấn tổ hợp phím "Windows + G"
- Bước 2: Trong giao diện Game bar, bạn nhấn vào biểu tượng máy ảnh hoặc sử dụng tổ hợp phím "Windows + Alt + PrtSc" để chụp màn hình. Sau đó bạn bấm “See my captures” trong cửa sổ Capture để xem lại hình ảnh vừa chụp
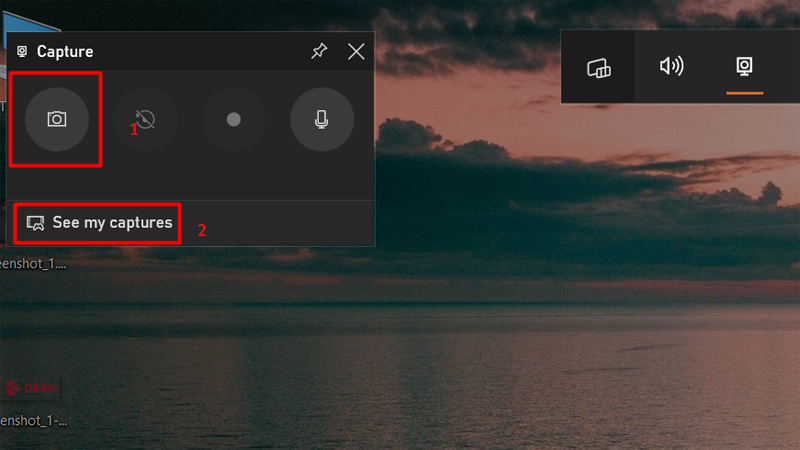
Nhấn vào biểu tượng máy ảnh để chụp màn hình
1.4. Cách chụp màn hình laptop Windows 11
Với hệ điều hành Windows 11, có ba cách giúp bạn chụp màn hình đơn giản và nhanh chóng dưới dây:
Cách 1: Print Screen (PrtSc)
- Bước 1: Nhấn phím "Print Screen" (PrtSc) trên bàn phím của bạn. Thường nó được ghi là "PrtSc" hoặc "PrtScn".
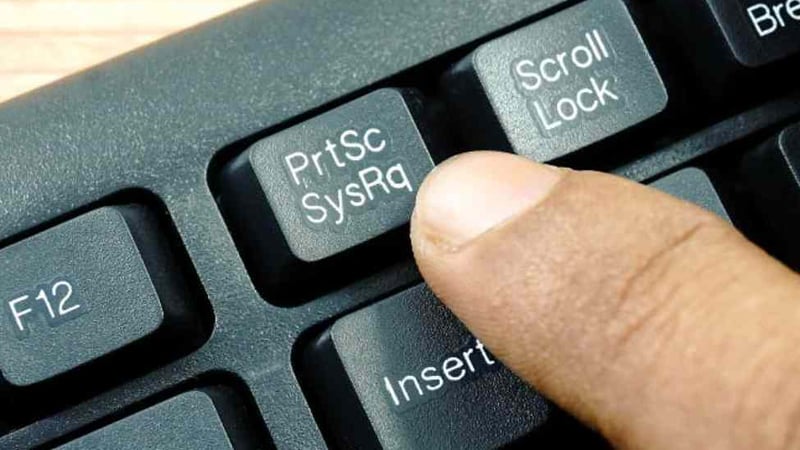
Nhấn phím "Print Screen"
- Bước 2: Bạn hãy mở ứng dụng như: Paint, Paint 3D, Word,… Sau khi mở các ứng dụng trên, nhấn tổ hợp phím "Ctrl + V" hoặc chọn "Dán" để dán ảnh bạn vừa chụp, sau đó lưu ảnh.
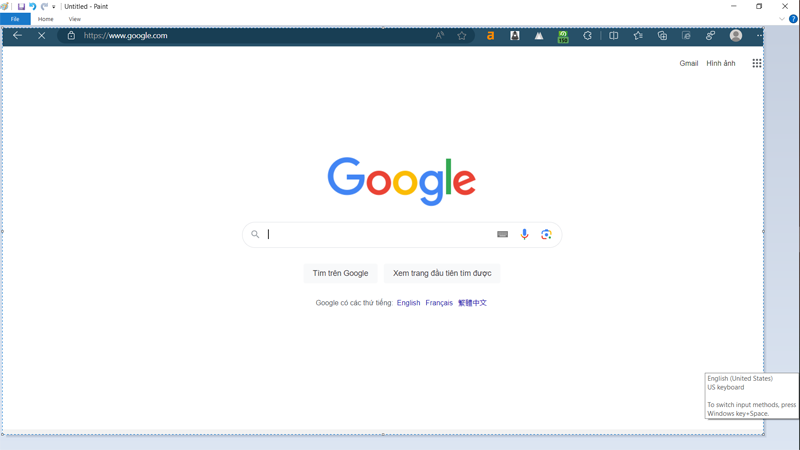
Nhấn tổ hợp phím "Ctrl + V" hoặc chọn "Dán" để dán ảnh bạn vừa chụp
Cách 2: Windows + PrtSc
- Bước 1: Nhấn tổ hợp phím "Windows + PrtSc".
- Bước 2: Ảnh chụp màn hình sẽ tự động lưu vào thư mục Pictures\Screenshots của ổ cứng chứa hệ điều hành Windows 11.
- Bước 3: Để xem ảnh chụp màn hình vừa mới lưu, mở thư viện tìm thư mục “Hình ảnh”. Bạn sẽ thấy ảnh chụp màn hình có tên "Screenshot.png".
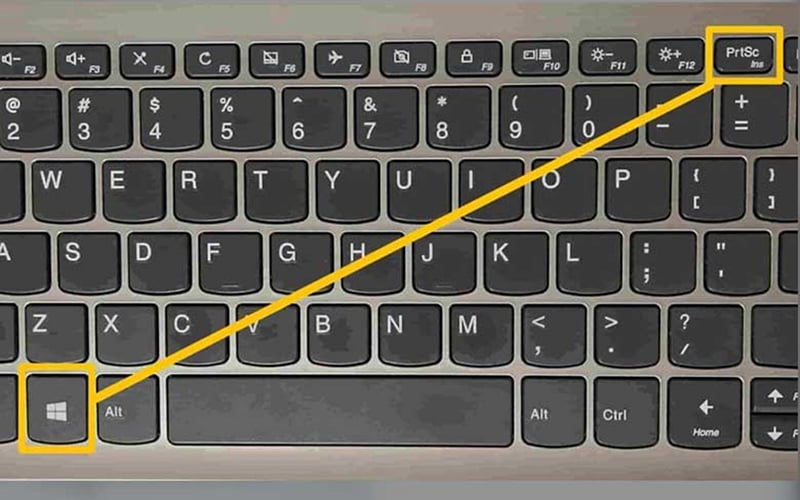
Cách 3: Xbox Game Bar
Bước 1: Nhấn tổ hợp phím "Windows + G" để mở công cụ Xbox Game Bar.
Bước 2: Tại Xbox Game Bar, nhấn vào biểu tượng máy ảnh hoặc nhấn tổ hợp phím "Windows + Alt + PrtSc" để chụp màn hình.
Bước 3: Ảnh chụp màn hình sẽ tự động lưu vào thư mục "Hình ảnh" trong thư viện trên ổ đĩa C.
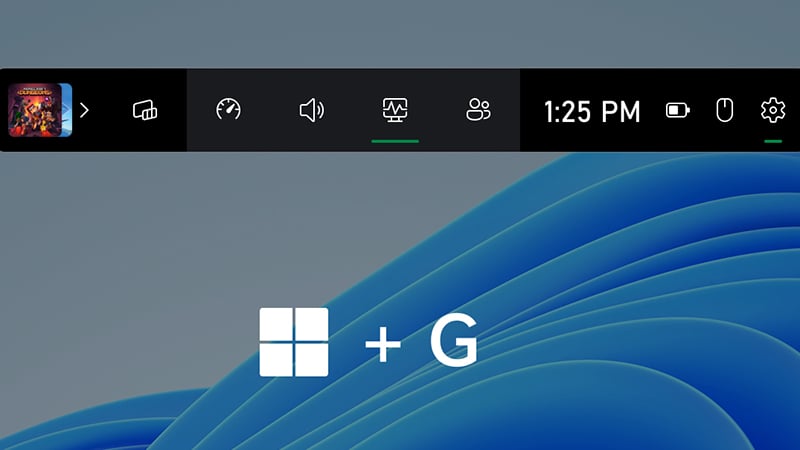
2. Cách chụp màn hình MacBook đơn giản, nhanh chóng
2.1. Chụp toàn màn hình
- Bước 1: Nhấn tổ hợp phím "Command + Shift + 3" cùng một lúc.
- Bước 2: Ảnh chụp màn hình sẽ tự động lưu vào màn hình Desktop của MacBook với tên "Screen Shot [Ngày tháng năm giờ phút giây].png".
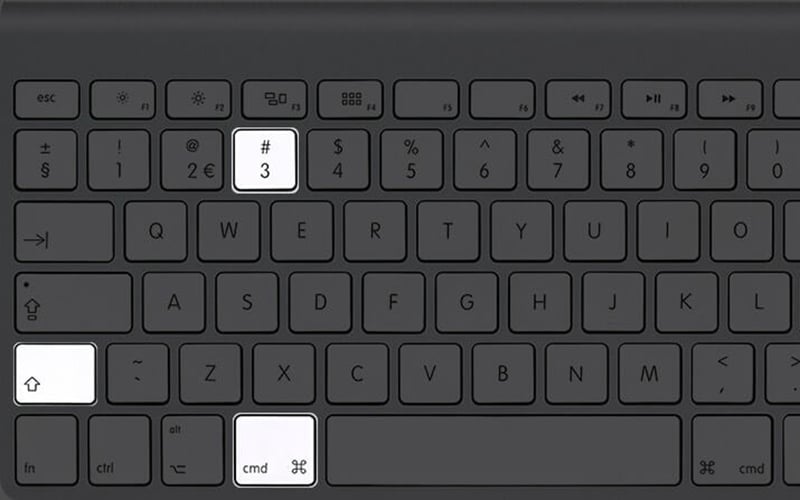
2.2. Chụp một phần màn hình laptop tùy chọn
- Bước 1: Nhấn tổ hợp phím "Command + Shift + 4" cùng một lúc.
Lưu ý: Sau khi bạn nhấn tổ hợp phím này, con trỏ chuột có kí hiệu dấu cộng “+” để bạn có thể kéo và chọn khu vực màn hình muốn chụp.
- Bước 2: Kéo chuột để chọn vùng màn hình muốn chụp.
- Bước 3: Nhấn và giữ phím "Shift" hoặc "Space" để điều chỉnh vùng chọn và thả chuột để chụp màn hình.
- Bước 4: Ảnh chụp màn hình sẽ được lưu vào màn hình của MacBook.
2.3. Chụp màn hình một cửa sổ bất kỳ
- Bước 1: Nhấn tổ hợp phím "Command + Shift + 4" cùng một lúc.
- Bước 2: Nhấn phím "Space" để chọn cửa sổ cần chụp. Con trỏ chuột sẽ biến thành biểu tượng máy ảnh.
- Bước 3: Di chuyển con trỏ chuột trỏ vào cửa sổ muốn chụp, nhấn chuột để thực hiện chụp màn hình.
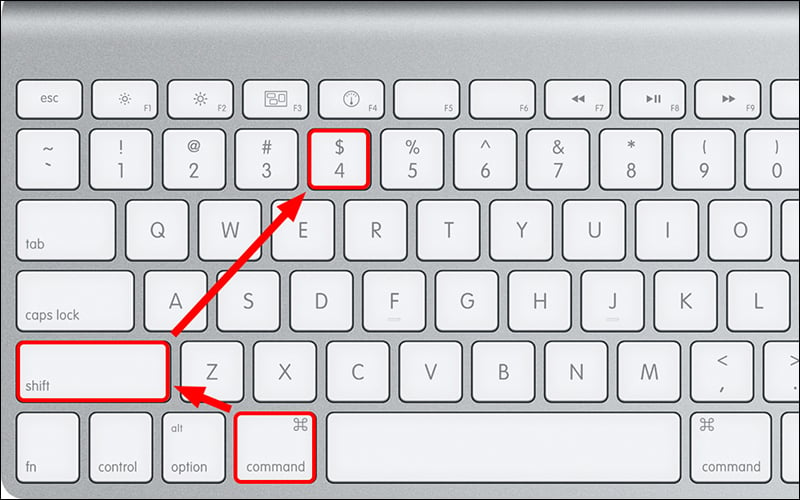
3. Cách chụp màn hình bằng tools, ứng dụng
3.1. Chụp bằng Zalo PC
- Bước 1: Mở ứng dụng Zalo PC trên máy tính.
- Bước 2: Chọn cửa sổ hoặc vùng cần chụp màn hình.
- Bước 3: Nhấn tổ hợp phím “Alt + Ctrl + S” chụp kèm với cửa sổ hoặc Chụp không kèm cửa sổ “Ctrl + Alt + A”.
- Bước 4: Nhấn giữ nút trái của chuột và kéo chọn vùng muốn chụp và thả chuột để kết thúc thao tác chụp màn hình.
- Bước 5: Nhấn tổ hợp phím “Ctrl + V” để dán hình ảnh vừa chụp.
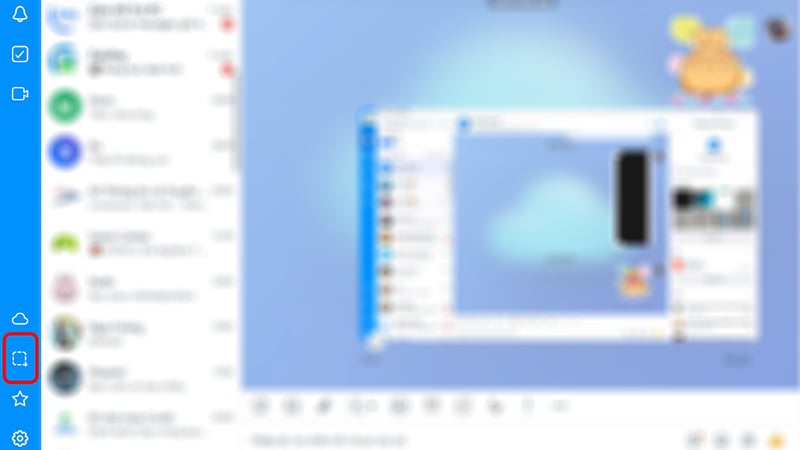
3.2. Snip & Sketch
- Bước 1: Tìm kiếm tên Snip & Sketch tại Windows Search trên thanh Taskbar của máy tính
- Bước 2: Sau khi cửa sổ Snip & Sketch mở ra, hãy nhấp vào nút “New” ở góc trên cùng bên phải để bắt đầu chụp ảnh màn hình mới
- Bước 3: Chọn vào nút mũi tên trỏ xuống để chọn bộ hẹn giờ chụp ảnh màn hình (bắt đầu từ 3 giây đến 10 giây)
- Bước 4: Sau đó thanh Snip sẽ xuất hiện ở đầu màn hình với các chế độ chụp ảnh màn hình, bao gồm hình chữ nhật, dạng tự do, chụp cửa sổ, toàn màn hình và đóng để bạn có thể chọn và bắt đầu chụp màn hình
- Bước 5: Sau khi chụp xong, ảnh sẽ hiển thị trong Snip & Sketch và bạn có thể lưu lại. Các hình ảnh có thể được lưu ở định dạng .png.
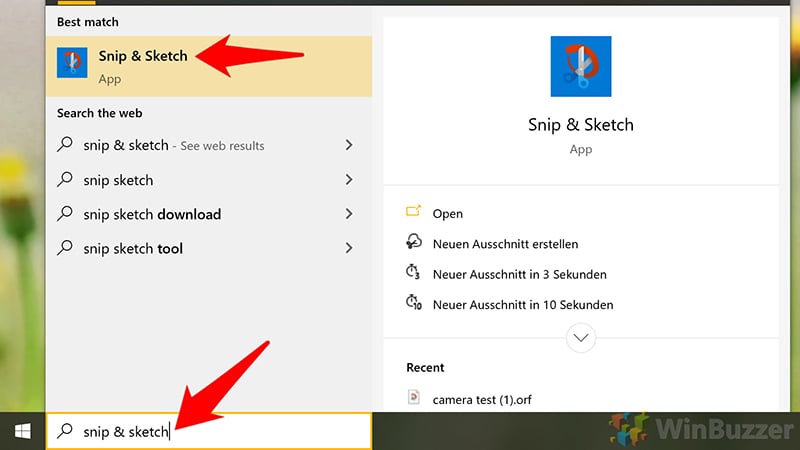
3.3. Snipping tool
- Bước 1: Vào Windows Search tìm kiếm Snipping Tool.
- Bước 2: Sau khi tìm kiếm thành công, chọn vào biểu tượng của công cụ Snipping Tool.
- Bước 3: Tiếp sau đó trên màn hình sẽ xuất hiện các thanh công cụ, click vào nút Mode
- Bước 4: Chọn chế độ chụp mà bạn muốn
- Bước 5: Tiếp tục nhấn chọn New
- Bước 6: Nhấn giữ và kéo con trỏ chuột để chọn vùng bạn muốn chụp.
- Bước 7: Sau đó thả tay, vùng mà bạn vừa chụp sẽ tự động dán sang cửa sổ chỉnh sửa của công cụ Snipping Tool.
- Bước 8: Sau khi chụp xong, ảnh sẽ hiển thị trong Snipping Tool và bạn có thể lưu lại bằng cách chọn Lưu hoặc chỉnh sửa trực tiếp trong ứng dụng.
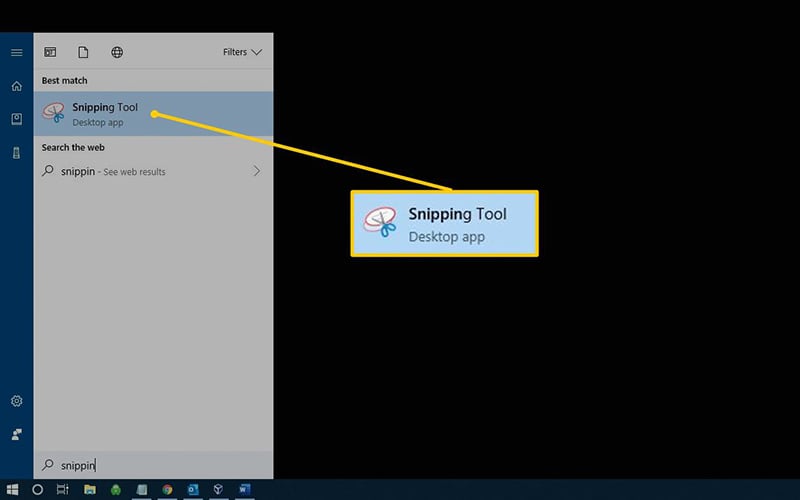
3.4. Snagit
- Bước 1: Tải và cài đặt Snagit trên máy tính
- Bước 2: Mở Snagit và chọn loại chụp màn hình bạn muốn thực hiện
- Bước 3: Thực hiện việc chụp màn hình theo lựa chọn của bạn
- Bước 4: Sau khi chụp xong, Snagit sẽ mở một bảng chỉnh sửa cho phép bạn chỉnh sửa và tùy chỉnh ảnh chụp màn hình
- Bước 5: Khi đã hoàn tất chỉnh sửa, bạn có thể lưu lại ảnh chụp màn hình.
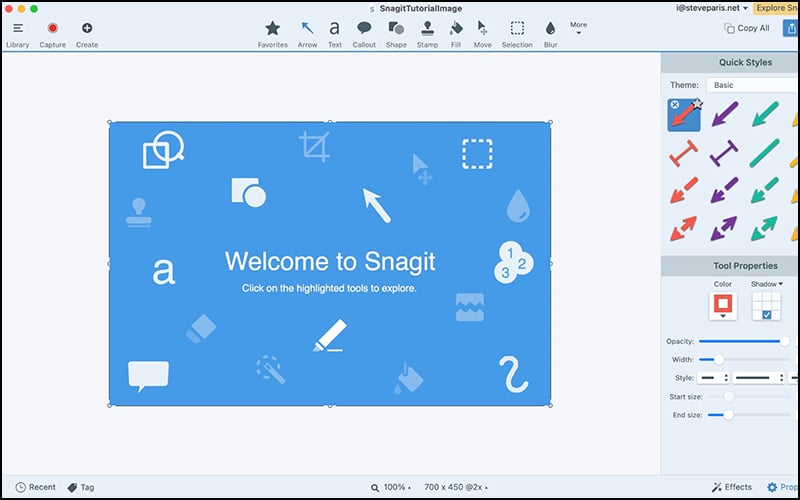
3.5. Lightshot
- Bước 1: Tải và cài đặt Lightshot trên máy tính
- Bước 2: Mở ứng dụng Lightshot và chọn vùng cần chụp ảnh bằng cách kéo thả chuột.
- Bước 3: Lightshot sẽ hiển thị 2 thanh công cụ cho phép bạn chỉnh sửa ảnh, chia sẻ ảnh, tìm kiếm ảnh, in ảnh, copy ảnh, lưu ảnh và hủy chụp ảnh màn hình.
- Bước 4: Khi bạn đã hoàn tất chỉnh sửa, bạn có thể lưu lại ảnh chụp bằng cách chọn "Save" hoặc chia sẻ nó trực tiếp lên các trang mạng xã hội.
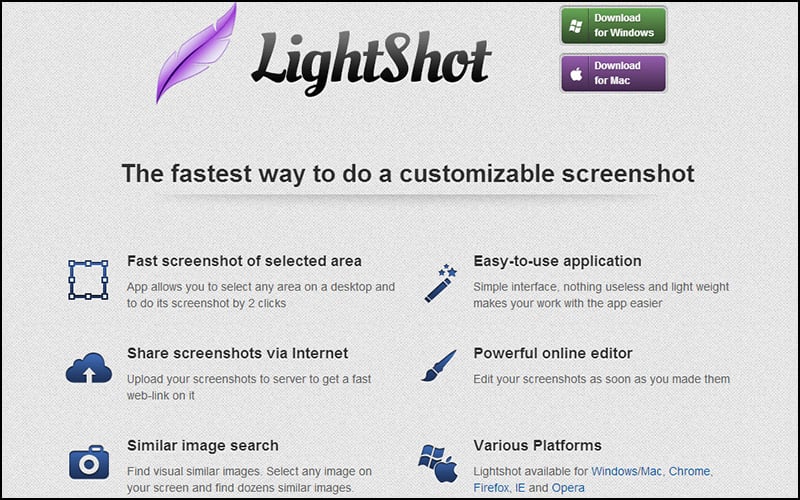
3.6. Picpick
- Bước 1: Tải và cài đặt Picpick trên máy tính
- Bước 2: Mở Picpick và chọn loại chụp màn hình bạn muốn thực hiện: Chụp toàn màn hình, chụp vùng chọn, chụp cửa sổ.
- Bước 3: Thực hiện việc chụp màn hình theo lựa chọn của bạn.
- Bước 4: Sau khi chụp xong, Picpick sẽ mở một bảng chỉnh sửa cho phép bạn chỉnh sửa và tùy chỉnh ảnh chụp màn hình.
- Bước 5: Để lưu lại ảnh chụp màn hình bạn có thể sử dụng tổ hợp phím “Ctrl + S“, cuối cùng đặt tên và chọn kiểu file cho hình ảnh như: png, bmp, jpeg, gif, pdf,…
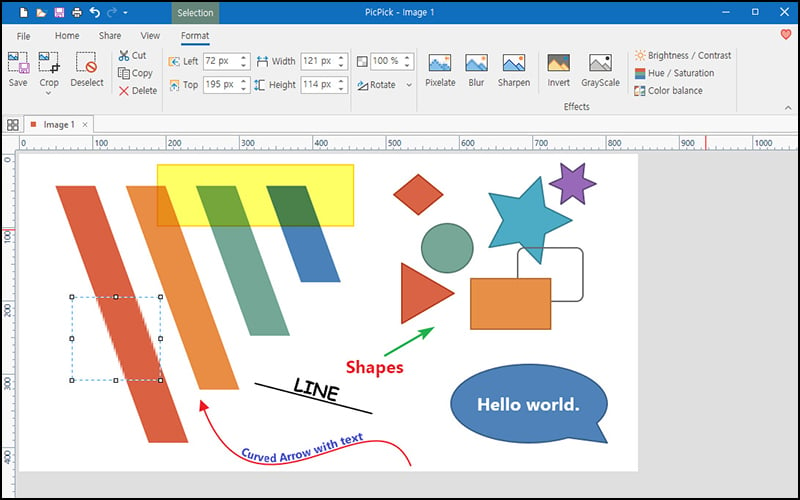
Hy vọng bài viết trên đã giúp bạn nắm rõ các cách chụp màn hình laptop, máy tính. Bạn có thể lựa chọn những phương pháp và tính năng phù hợp để việc chụp màn hình trở nên một cách nhanh chóng và hiệu quả. Nếu có bất kỳ thắc mắc nào, đừng ngần ngại liên hệ Hotline 1900 0243 hoặc truy cập website tinhocngoisao.com để được tư vấn, hỗ trợ nhé!
Xem thêm: