
TIN HỌC NGÔI SAO
Linh kiện - phụ kiện PC chính hãng giá tốt

Bạn đã bao giờ thắc mắc về cách tận dụng webcam trên laptop để chụp ảnh một cách dễ dàng chưa? Trong bài viết này, cùng tìm hiểu ngay các cách đơn giản nhưng vô cùng hiệu quả để chụp ảnh trên laptop bằng webcam nhé. Xem ngay!

Bước 1: Tìm kiếm ứng dụng Camera trong Menu Start.

Bước 2: Khi giao diện camera xuất hiện > Nhấn nút Capture trên bàn phím hoặc biểu tượng máy ảnh trên màn hình để chụp hay biểu tượng quay để quay video.
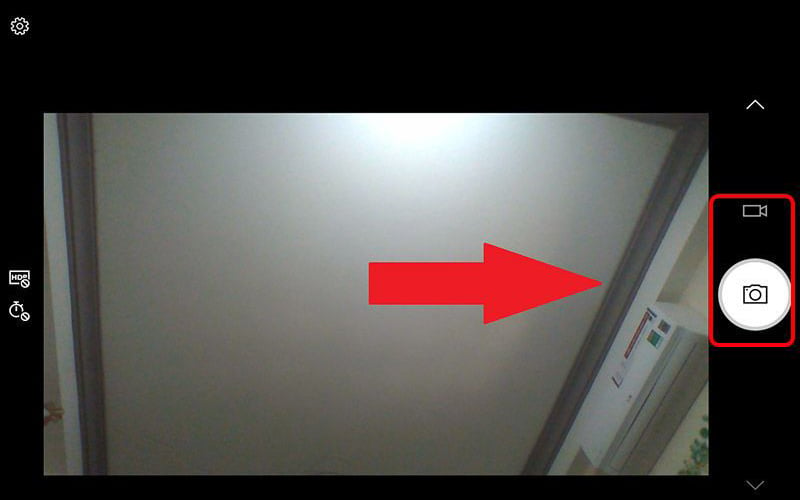
Bước 3: Bạn có thể tùy chỉnh thời gian chụp hoặc bật chế độ HDR trên màn hình camera để tùy chỉnh chế độ thích hợp.

Bước 4: Bạn có thể tùy chỉnh độ phân giải, kích thước ảnh chụp hoặc video tùy ý.
Bước 1: Tìm kiếm Spotlight mở lên > chọn vào phần mềm Photo Book.

Bước 2: Sau đó, Camera được mở lên thì đèn màu xanh lá sẽ sáng > Bạn tiến hành chụp và quay video theo ý muốn.
Bước 3: Nhấn chọn vào biểu tượng màu xanh dương ở cuối trang > Sau đó chọn Add to Photos để lưu ảnh vào ứng dụng Photos của máy.

Cyberlink Youcam là một phần mềm tiện ích giúp bạn sử dụng camera trên máy tính để chụp ảnh và quay video chất lượng cao. Bạn có thể thêm các hiệu ứng, bộ khung hoặc bộ lọc, filter màu đa dạng, công cụ làm đẹp. Các bước để chụp ảnh bằng ứng dụng trên laptop như sau:
Bước 1: Tải và cài đặt phần mềm Cyberlink Youcam về máy tính.
Bước 2: Sau khi tải về, bạn mở ứng dụng lên. Ở đây bạn có thể chọn chụp ảnh hoặc quay video, tùy vào nhu cầu của mình sử dụng.
Bước 3: Cài đặt chế độ chụp ảnh ở biểu tượng con mắt góc phải. Bạn có thể tùy chỉnh hiệu ứng và khung hình theo ý của mình.

Webcam Toy là một ứng dụng camera online miễn phí cho phép bạn sử dụng camera trên máy tính để chụp ảnh và thêm hiệu ứng độc đáo ngay trên gương mặt của bạn. Các bước để chụp ảnh bằng ứng dụng trên laptop như sau:
Bước 1: Mở trình duyệt web và truy cập vào trang chính thức của Webcam Toy.
Bước 2: Tiếp theo đó trang web sẽ yêu cầu bạn cấp quyền truy cập vào camera > nhấn chọn Allow để cho phép sử dụng
Bước 3: Sau khi quyền truy cập được cho phép camera của bạn sẽ được kích hoạt > Bạn sẽ thấy hình ảnh từ Camera xuất hiện trên trang web.
Bước 4: Nếu muốn chụp thì nhấn vào biểu tượng máy ảnh trên giao diện của Webcam Toy > Bức ảnh sẽ được lưu lại ngay sau khi bạn chụp.

Mycam không chỉ là một phần mềm chụp ảnh thông thường, mà còn là trợ thủ đắc lực cho những ai đam mê tạo ra những bức ảnh đẹp và ấn tượng ngay từ máy tính. Với giao diện đơn giản và dễ sử dụng, bạn có thể tận dụng khả năng của máy tính để chụp ảnh chất lượng mà không cần đến thiết bị nào khác.

Bước 1: Truy cập website Mycam để tải phần mềm về máy
Bước 2: Khởi động Mycam sau khi cài đặt hoàn tất.
Bước 3: Cấp quyền truy cập cho Mycam sử dụng camera.
Bước 4: Trên giao diện của Mycam, bạn có thể thấy hình ảnh từ camera xuất hiện.
Bước 5: Để chụp ảnh, bạn chỉ cần nhấn vào biểu tượng máy ảnh trên giao diện và sau đó bức ảnh sẽ tự động lưu lại.
3.4. Magic Camera
Magic Camera là một ứng dụng đa chức năng cho phép bạn sử dụng camera trên máy tính để chụp ảnh, quay video. Các bước để chụp ảnh bằng ứng dụng Magic Camera trên laptop như sau:
Bước 1: Tải và cài đặt phần mềm Magic Camera về máy tính của bạn.
Bước 2: Khởi động Magic Camera sau khi cài đặt hoàn tất.
Bước 3: Chọn "Camera" để kích hoạt camera trên máy tính.
Bước 4: Bạn có thể thêm hiệu ứng đặc biệt vào ảnh của mình bằng cách chọn các biểu tượng hiệu ứng trên giao diện của Magic Camera.
Bước 5: Khi bạn đã thực hiện xong, nhấn nút chụp ảnh để lưu lại thành quả của bạn.

Khi bạn chụp ảnh bằng laptop, ảnh thường được lưu trong thư mục "Ảnh" trên ổ đĩa C của máy tính bạn. Bạn cũng có thể tùy chỉnh thư mục lưu trữ trong cài đặt của ứng dụng chụp ảnh.
Windows 7 đòi hỏi phải sử dụng ứng dụng riêng. Bạn có thể tải phần mềm như đã nêu ở trên để có thể chụp ảnh.
Khi ảnh bị ngược sau khi chụp bằng webcam laptop, bạn có thể xoay ảnh lại bằng cách sử dụng các công cụ chỉnh sửa ảnh trực tiếp trên máy tính hoặc qua các ứng dụng chỉnh sửa ảnh trực tuyến.
Camera được thiết lập điều chỉnh quyền riêng tư hoặc không cho phép truy cập camera đối với một số ứng dụng nhất định khiến nó không hoạt động mỗi khi bạn sử dụng. Trong trường hợp này, bạn cần cấp quyền camera cho ứng dụng.
Hy vọng bài viết sẽ giúp bạn có thêm những hiểu biết về việc sử dụng các phần mềm để chụp ảnh một cách hiệu quả nhất. Nếu có bất kỳ thắc mắc nào, đừng ngần ngại liên hệ Hotline 1900 0243 hoặc truy cập website tinhocngoisao.com để được tư vấn, hỗ trợ nhé!
Nhận hàng và thanh toán tại nhà
1 đổi 1 trong 7 ngày
Trả tiền mặt, chuyển khoản, Trà góp 0%
Tư vấn, giải đáp mọi thắc mắc
