
TIN HỌC NGÔI SAO
Linh kiện - phụ kiện PC chính hãng giá tốt

Bạn đang làm việc trên laptop và cần phải làm nhiều tác vụ cùng lúc? Vậy thì bạn không cần phải lo lắng về việc này nữa. Cùng tìm hiểu cách chia đôi màn hình trên laptop chạy Windows 11 hoặc Windows 10 dễ dàng, giúp tối ưu công việc ngay nhé!
Bước 1: Di chuột vào tiêu đề của cửa sổ ứng dụng mà bạn muốn chia đôi.

Di chuột vào tiêu đề của cửa sổ ứng dụng
Bước 2: Click và giữ nút chuột trái. Kéo cửa sổ ứng dụng xuống dưới cùng để chia đôi màn hình.
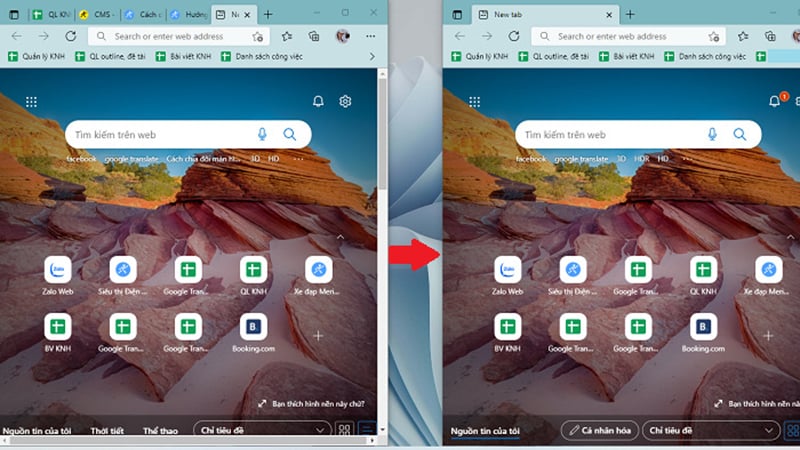
Kéo cửa sổ ứng dụng xuống dưới cùng
Mở ứng dụng mà bạn muốn chia đôi. Nhấn chuột phải vào thanh Taskbar > Sau đó nhấn Show windows side by side.

Chọn Show windows side by side
Bạn có thể nhấp chuột phải vào Taskbar > Chọn Undo Show all windows side by side để đưa màn hình về lại như cũ nếu muốn.
Mở ứng dụng mà bạn muốn chia đôi. Nhấn tổ hợp phím Windows + mũi tên trái hoặc Windows + mũi tên phải để đưa ứng dụng vào một nửa của màn hình.

Nhấn Windows + mũi tên phải
Bước 1: Mở ứng dụng mà bạn muốn chia đôi. Kéo và thả cửa sổ ứng dụng vào một góc của màn hình (trái hoặc phải).

Kéo và thả cửa sổ ứng dụng
Các thao tác bên dưới thực hiện trên máy tính chạy Windows 11
Bước 1: Hãy đưa con trỏ chuột tới biểu tượng mở rộng cửa sổ, sau đó lựa chọn một trong bốn phần tùy chọn hiển thị để sắp xếp cửa sổ theo ý bạn muốn. Ở ví dụ này mình chọn 4 cửa sổ.

Bước 2: Bạn kéo thả từng ứng dụng vào từng cửa sổ đang hiển thị. Tùy chỉnh kích thước của các cửa sổ để phù hợp với nhu cầu của bạn.
Bước 1: Mở menu Start, chọn Settings. Trong mục Settings nhấn chọn System.

Truy cập System trong Windows Settings
Bước 3: Chọn Multitasking và tắt mục Snap windows.

Tắt Snap Windows
Như vậy, bất kể bạn đang sử dụng Windows 11 hay Windows 10, thì việc tận dụng tính năng chia đôi màn hình cũng sẽ giúp bạn tối ưu và gia tăng hiệu suất làm việc. Nếu thấy bài viết hữu ích, hãy chia sẻ cho bạn bè cùng biết nhé!
Xem thêm:
Nhận hàng và thanh toán tại nhà
1 đổi 1 trong 7 ngày
Trả tiền mặt, chuyển khoản, Trà góp 0%
Tư vấn, giải đáp mọi thắc mắc
