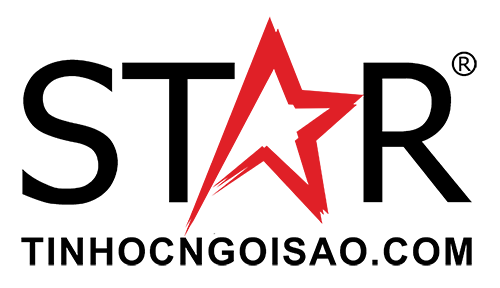
TIN HỌC NGÔI SAO
Linh kiện - phụ kiện PC chính hãng giá tốt
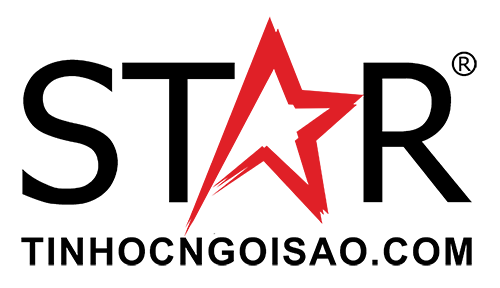
Trong quá trình thao tác, đôi khi người dùng sẽ có nhu cầu truy cập sâu hơn vào máy tính để xem, khắc phục các sự cố ngoài ý muốn về cấu hình và các tùy chỉnh trên các dòng máy tính. Việc vào menu BIOS và BOOT có thể thay đổi tùy thuộc vào từng nhà sản xuất và laptop. Dưới đây, hãy cùng TinHocNgoiSao tìm hiểu một số cách phổ biến để vào BOOT HP, ASUS, ACER, DELL,...
Menu BOOT hay còn được gọi là menu khởi động là một tính năng tích hợp sẵn trên laptop, giúp người dùng có thể quản lý quá trình khởi động của máy tính. Thông thường, máy tính sẽ tự động khởi động từ ổ cứng chứa hệ điều hành. Tuy nhiên, trong một số trường hợp như cài đặt lại hệ điều hành hoặc cứu hộ dữ liệu, người dùng cần truy cập menu BOOT để chuyển hướng quá trình khởi động sang USB, ổ cứng gắn ngoài hoặc đĩa DVD.
Chẳng hạn, nếu bạn sở hữu một chiếc USB Boot được sử dụng để cài đặt Windows, máy tính không thể tự động nhận diện USB này khi kết nối. Do đó, việc sử dụng menu BOOT để chuyển trạng thái khởi động từ ổ cứng sang USB là cần thiết để máy tính có thể nhận diện và bắt đầu quá trình cài đặt từ USB này.
BIOS, viết tắt của Basic Input/Output System là một tập lệnh được lưu trữ trên chip firmware tích hợp trên bo mạch chủ của máy tính. Chức năng chính của BIOS là kiểm soát các tính năng cơ bản của máy tính, bao gồm việc kết nối và chạy trình điều khiển cho các thiết bị ngoại vi như chuột, bàn phím, khởi động hệ điều hành và hiển thị tín hiệu lên màn hình. Nói một cách đơn giản, BIOS đóng vai trò như một người bảo vệ, thức tỉnh và kiểm tra các thành phần phần cứng khi máy tính được bật. Sau khi hoàn tất, BIOS chuyển quyền điều khiển toàn bộ hệ thống về hệ điều hành để tiếp tục quá trình khởi động.
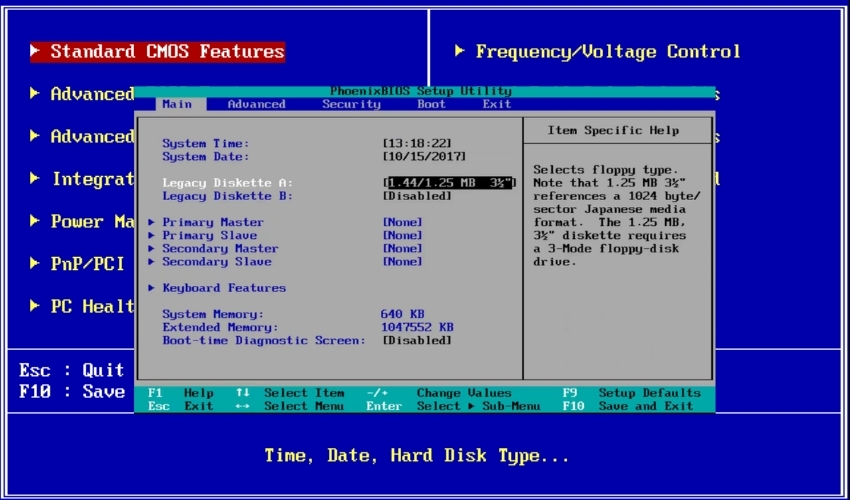
Giao diện menu BOOT, BIOS trên laptop

Giao diện menu BOOT, BIOS của laptop Asus
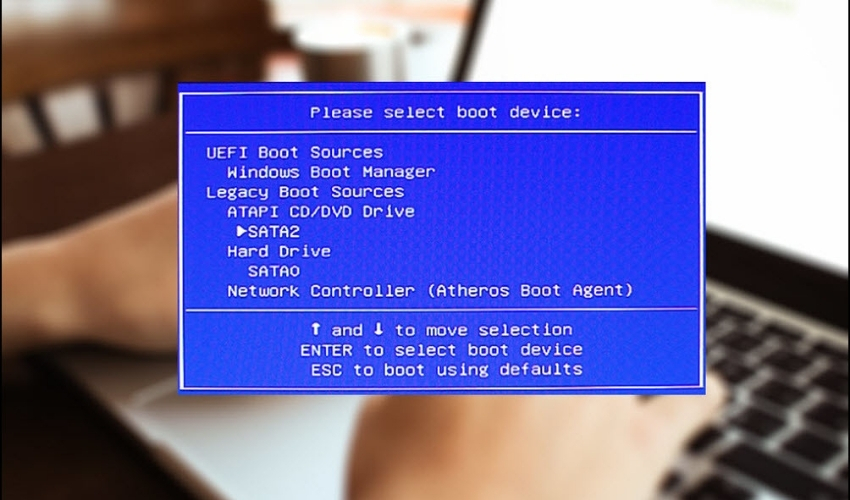
Giao diện menu BOOT, BIOS của laptop Acer
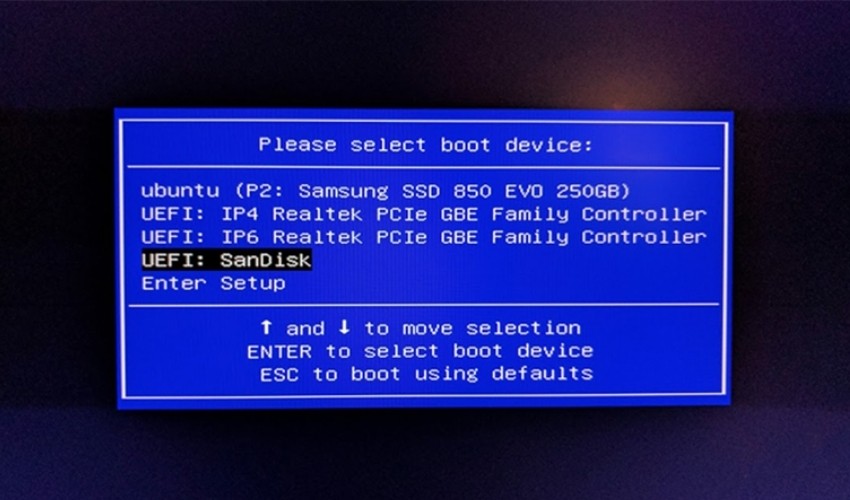
Giạo diện menu BOOT, BIOS của laptop Dell

Giao diện menu BOOT, BIOS của laptop HP (Compaq)
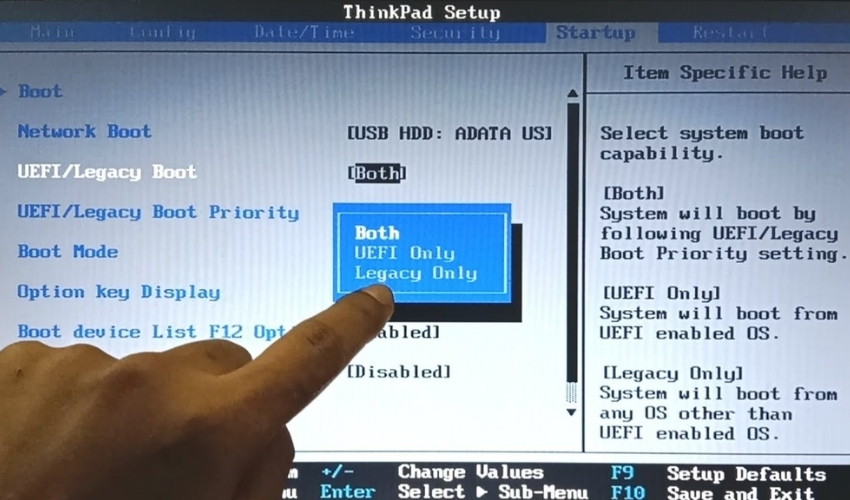
Giao diện menu BIOS, BOOT của laptop Lenovo, Thinkpad
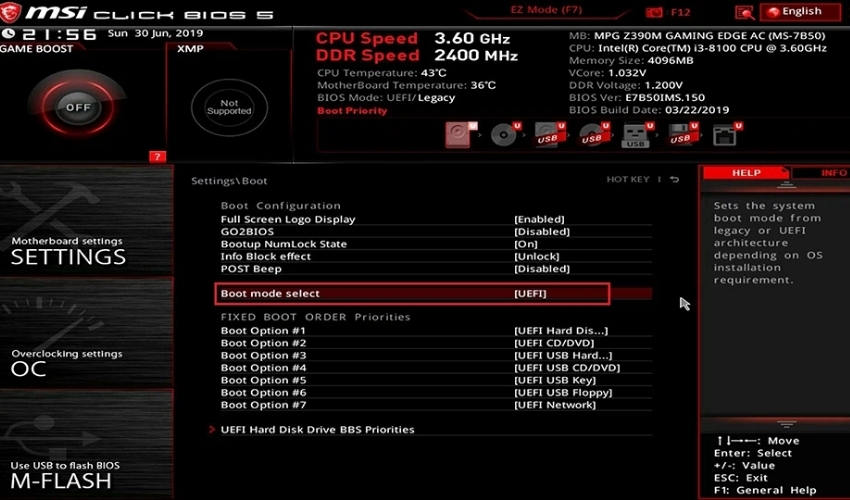
Giao diện menu BIOS, BOOT của laptop MSI
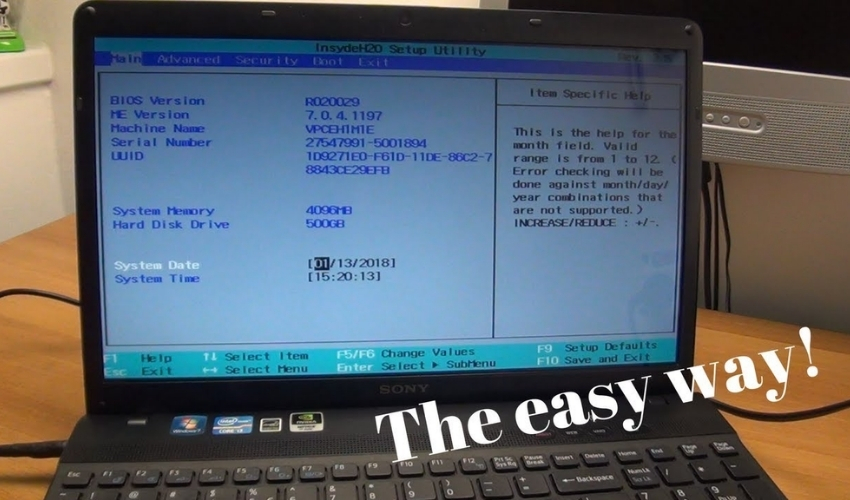
Giao diện menu BIOS, BOOT của laptop Sony
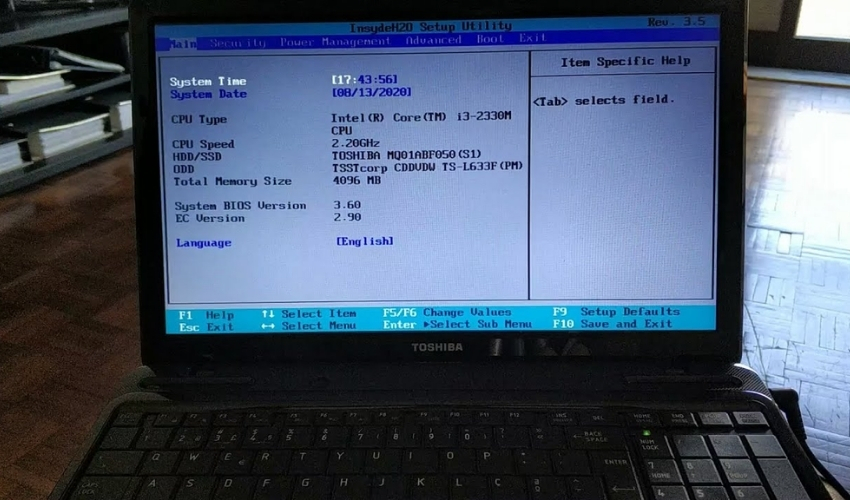
Giao diện menu BIOS, BOOT của laptop Toshiba
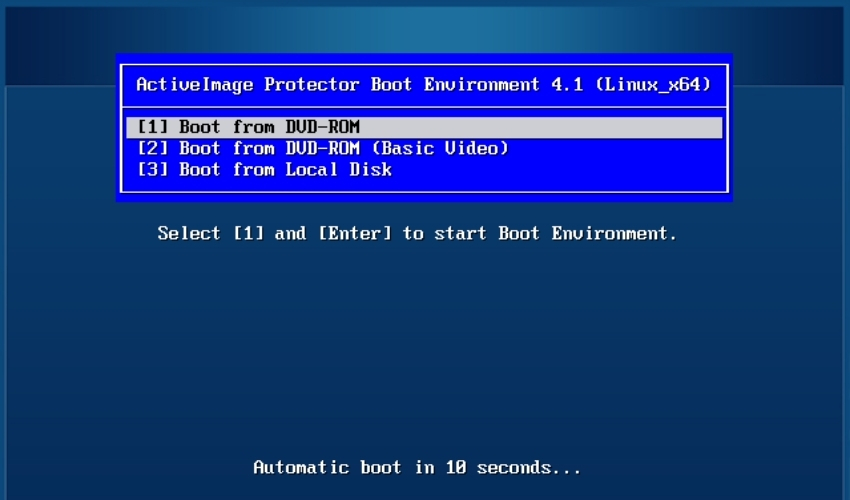
Giao diện menu BIOS, BOOT của laptop Fujitsu
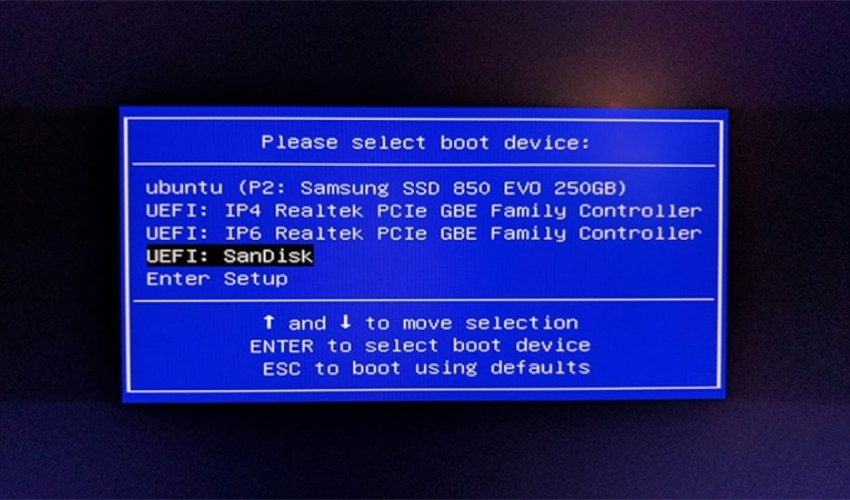
Giao diện menu BIOS, BOOT của laptop Samsung
Bước 1: Ngay sau khi bật máy tính bằng nút nguồn, hãy nhanh chóng nhấn phím tắt được hướng dẫn ở trên để vào Menu BOOT.
Bước 2: Giao diện Menu BOOT sẽ xuất hiện, thường có màu xanh hoặc chữ trắng trên nền đen. Công việc còn lại rất đơn giản, chỉ cần chọn tên thiết bị mà bạn muốn sử dụng để khởi động (BOOT).
Ví dụ: Nếu bạn muốn cài đặt Windows từ USB, hãy chọn tên của USB trong Menu BOOT để khởi động vào quá trình cài đặt Windows. Nếu bạn muốn cứu hộ dữ liệu từ laptop sử dụng đĩa DVD cứu hộ, chỉ cần nhấn và chọn tên ổ đĩa DVD trong Menu BOOT.
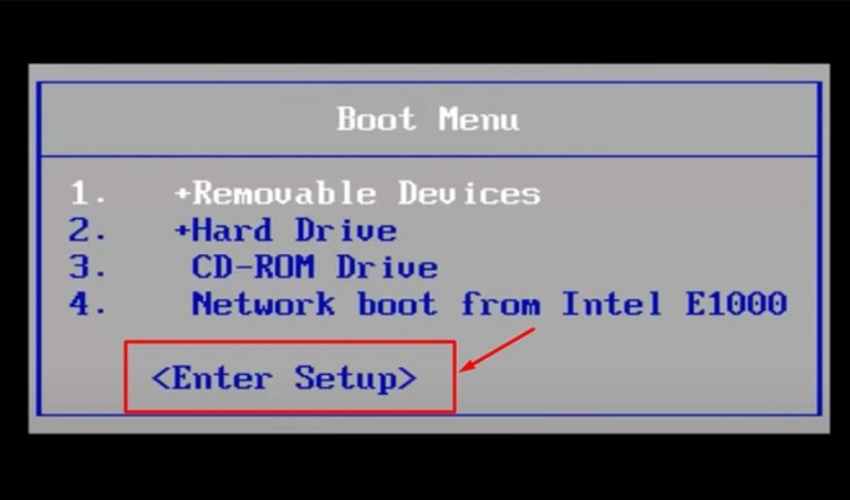
Cách sử dụng menu BOOT
Bước 1: Ngay sau khi bật máy tính bằng nút nguồn, hãy nhanh chóng nhấn phím tắt đã được hướng dẫn ở trên để truy cập vào Menu BIOS.
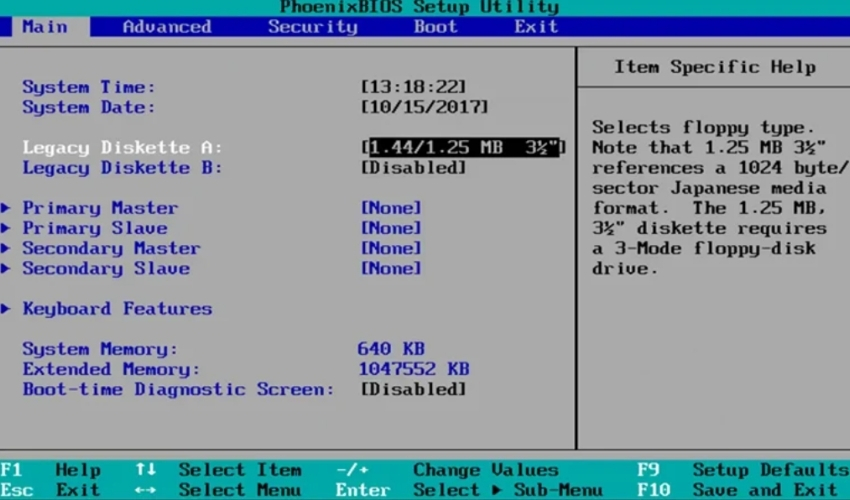
Truy cập menu BIOS bằng phím tắt một cách nhanh và dễ
Bước 2: Giao diện BIOS sẽ thay đổi tùy thuộc vào mỗi dòng máy tính. Một số máy cũ có thể sử dụng giao diện màu xanh, trong khi các dòng laptop đời mới thường có giao diện thân thiện và hiện đại hơn.
Bước 3: Trong giao diện menu BIOS, bạn có thể thực hiện một số điều chỉnh, như cài đặt thời gian hệ thống, xác định thứ tự BOOT (áp dụng cho máy tính có nhiều ổ đĩa), chuyển chế độ ổ cứng từ IDE sang AHCI để tối ưu tốc độ ổ cứng hoặc điều chỉnh chế độ BOOT UEFI hay Legacy.

Hướng dẫn sử dụng menu BIOS dễ thực hiện nhất
Xem thêm:
Trên đây, TinHocNgoiSao đã giới thiệu một số cách phổ biến để vào BOOT HP, ASUS, ACER, DELL,...và các thông tin liên quan đến menu BOOT, BIOS của laptop, nếu như còn bất kỳ đắn đo nào, hãy liên hệ với chúng tôi để được giải đáp thắc mắc ngay nhé!
Nhận hàng và thanh toán tại nhà
1 đổi 1 trong 7 ngày
Trả tiền mặt, chuyển khoản, Trà góp 0%
Tư vấn, giải đáp mọi thắc mắc
