
TIN HỌC NGÔI SAO
Linh kiện - phụ kiện PC chính hãng giá tốt

Trong quá trình làm việc trên máy tính, đôi lúc bạn sẽ cần chia đôi màn hình để thuận tiện hơn trong việc theo dõi nội dung hoặc sao chép nội dung. Thông thường khi làm việc trên máy, các ứng dụng được tách thành tab riêng biệt, cửa sổ khác nhau và hoạt động độc lập làm cho bạn khó khăn và mất thời gian hơn để chuyển đổi qua lại các cửa sổ với nhau.
Để tiết kiệm thời gian thao tác chuyển đổi giữa các các giao diện tab khác nhau để chúng ta tiện theo dõi nội dung hơn thì việc chia đôi màn hình sẽ giúp bạn dễ dàng làm việc hơn rất nhiều đó. Trong bài viết dưới đây, mình sẽ hướng dẫn các bạn cách chia đôi màn hình máy tính trong hệ điều hành Windows nhé!
Đầu tiên bạn muốn màn hình nào hiển thị ở bên trái thì dùng chuột và giữ kéo cửa sổ đó sát vào cạnh bên trái của màn hình. Lập tức cửa sổ đó sẽ hiển thị ở một nửa giao diện màn hình bên trái.

Tiếp theo nếu bạn muốn cửa sô thứ 2 hiển thị ở bên phải màn hình, chúng ta sẽ kéo cửa sổ đó sát vào góc bên phải màn hình. Vậy là màn hình đã được chia làm hai giao diện cửa sổ như hình dưới đây.
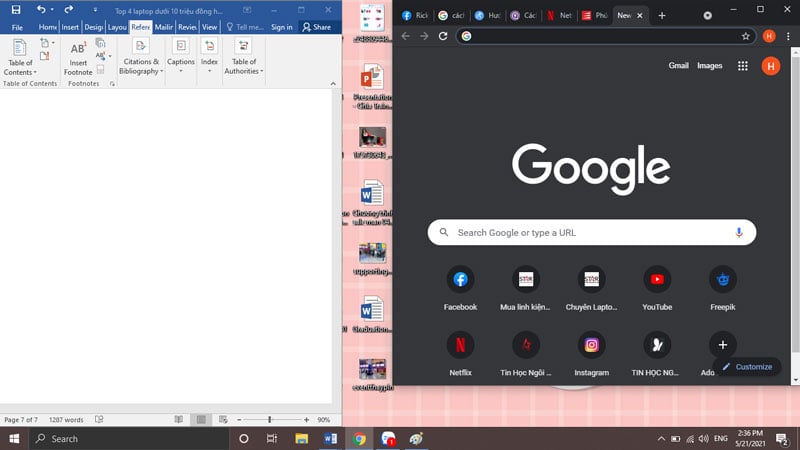
Ngoài việc sử dụng chuột, thì các bạn có thể dùng phím tắt trên bàn phím để chia màn hình Windows. Ví dụ nếu bạn muốn chia cửa sổ sang bên phải thì bạn có thể nhấn tổ hợp phím tắt Windows + → (Biểu tượng Windows + phím mũi tên sang phải) hoặc Windows + ← (Biểu tượng Windows + phím mũi tên sang trái) nếu muốn cửa sổ bên trái, lúc này cửa sổ sẽ được chuyển sang 2 bên có cùng kích cỡ với nhau.
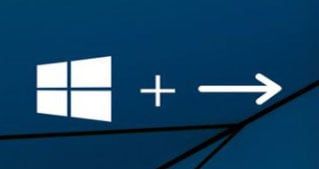
Tổ hợp phím tắt Windows
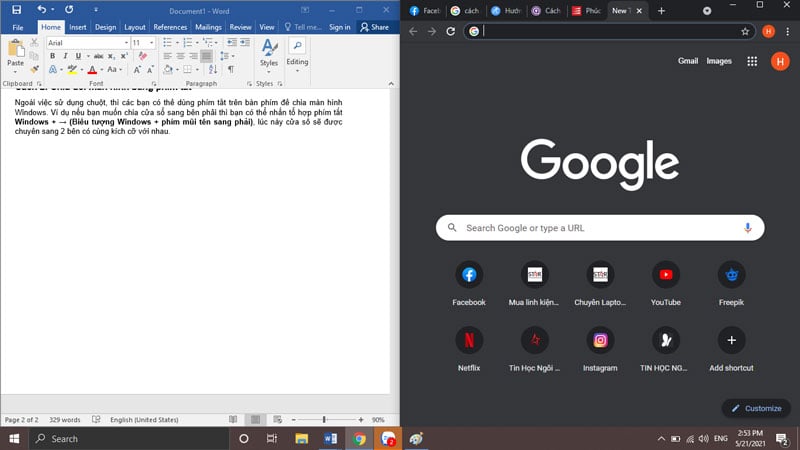
Nếu bạn đang sử dụng hệ điều hành Windows 10, thì khi bạn đưa một cửa sổ vào một cạnh trái hoặc phải bất kì thì màn hình sẽ hiển thị giao diện các cửa sổ khác đang làm việc trên chiếc máy tính của bạn.
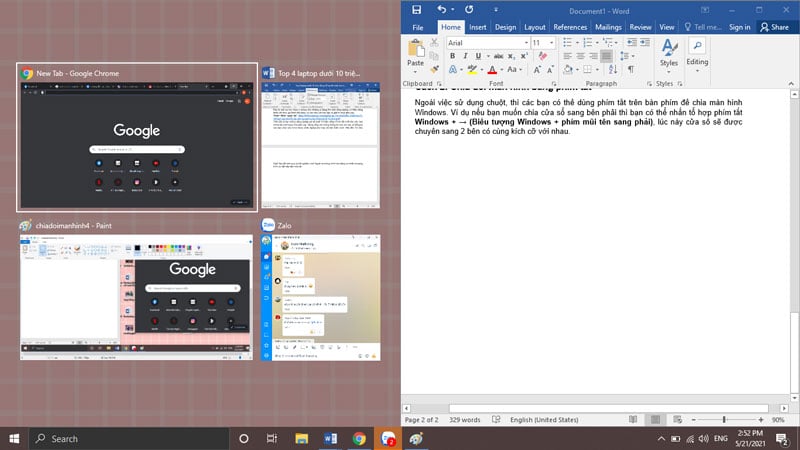
Chỉ cần nhấp chuột phải vào thanh taskbar rồi chọn “Show windows side by side” thì máy tính sẽ tự chia màn hình theo số tab bạn đang có.
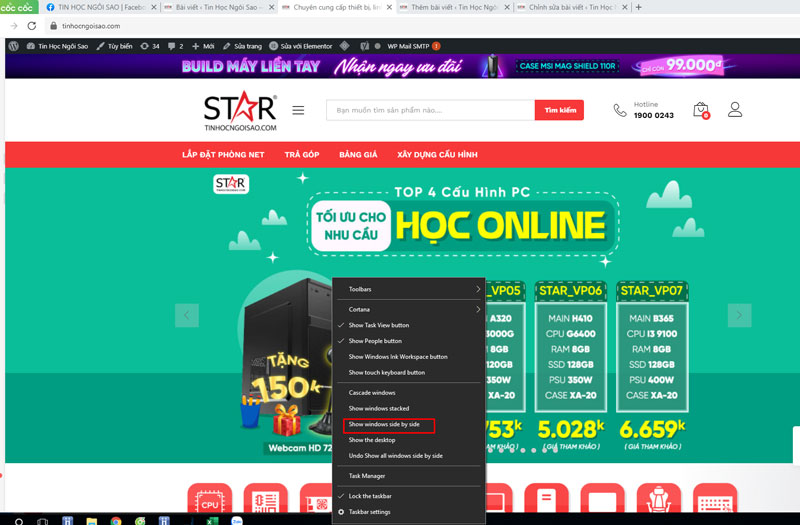
Nhấp chuột phải vào thanh taskbar rồi chọn “Show windows side by side”
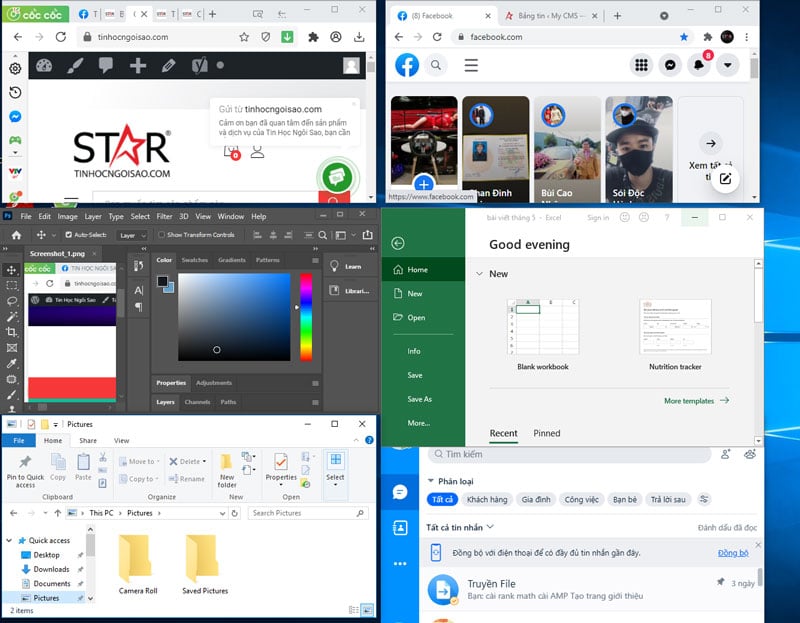
Hình ảnh hiện thị sau khi thực hiện lệnh
Nếu bạn muốn đưa màn hình về lại như cũ, bạn chỉ việc nhấp chuột phải vào Taskbar và chọn “Undo Show all windows side by side” là xong nhé.
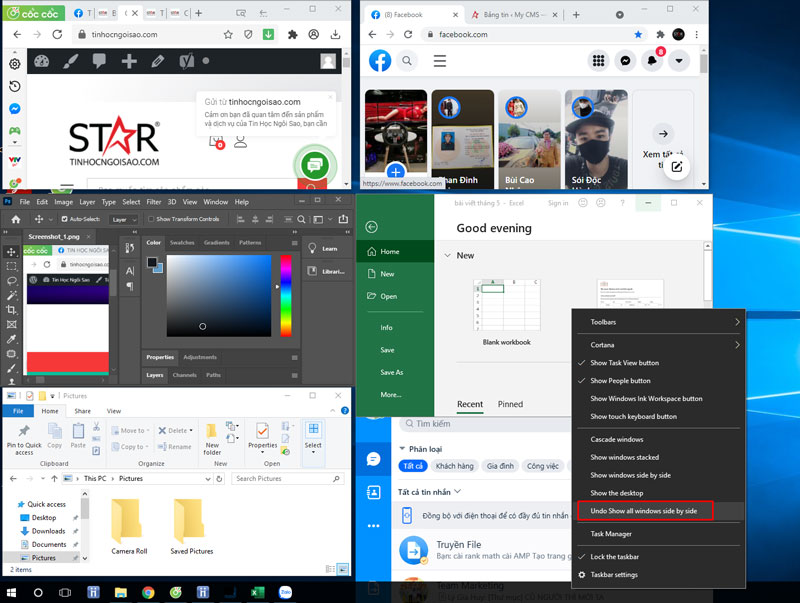
Nhấp chuột phải vào Taskbar và chọn “Undo Show all windows side by side”
Ngoài việc chia đôi màn hình thì bạn có thể chia 3, chia 4 màn hình bằng tổ hợp phím tắt Windows là được. Vậy là bạn đã có 4 giao diện tab khác biệt nhau tạo thành 4 cửa sổ bằng nhau ở 4 góc trong cùng một màn hình.
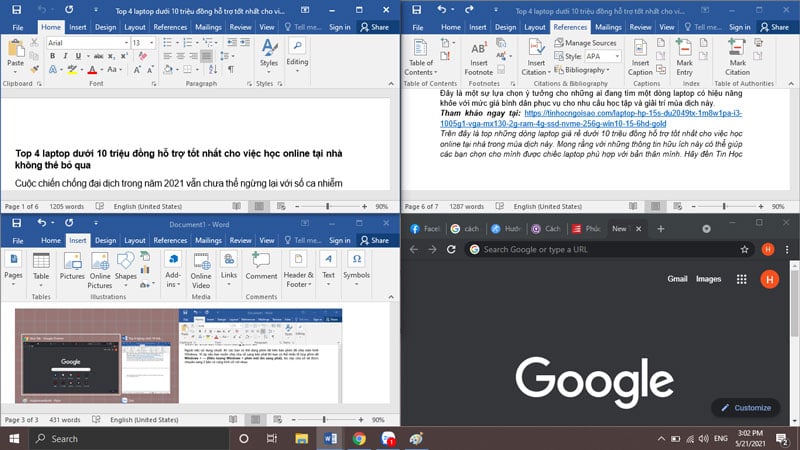
Như vậy, trong bài viết này mình đã hướng dẫn cho các bạn cách chia đôi màn hình máy tính Windows một cách đơn giản nhất. Với tính năng chia đôi màn hình, giờ đây công việc quan sát nội dung, đối chiếu tài liệu cũng trở nên dễ dàng và nhanh chóng hơn. Chúc các bạn thành công!!
Nhận hàng và thanh toán tại nhà
1 đổi 1 trong 7 ngày
Trả tiền mặt, chuyển khoản, Trà góp 0%
Tư vấn, giải đáp mọi thắc mắc
