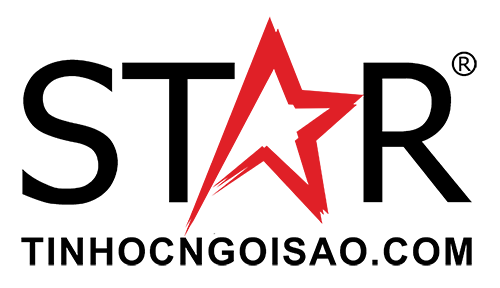
TIN HỌC NGÔI SAO
Linh kiện - phụ kiện PC chính hãng giá tốt
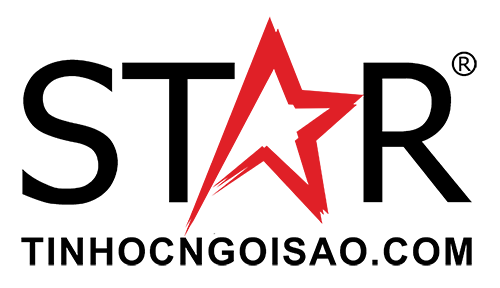
Máy tính của bạn đang gặp phải tình trạng hoạt động chậm, các ứng dụng vận hành lâu thậm chí là đứng máy. Nguyên nhân chính có thể là do thiếu RAM. Để khắc phục, mời bạn tham khảo ngay bài viết hướng dẫn cách nâng cấp RAM cho máy tính, laptop ngay dưới đây nhé!
RAM, viết tắt của Random Access Memory (Bộ Nhớ Truy Cập Ngẫu Nhiên), là một loại bộ nhớ máy tính được sử dụng để lưu trữ dữ liệu tạm thời và mã lệnh mà CPU có thể truy cập trực tiếp. Khác với ổ cứng, RAM chỉ lưu trữ dữ liệu khi có điện và mất hết dữ liệu khi máy tính tắt hoặc khởi động lại. RAM có vai trò quan trọng trong việc xử lý và chạy các chương trình, ứng dụng: càng nhiều RAM thì máy tính càng có khả năng chạy nhiều tác vụ đồng thời mà không gặp trở ngại về hiệu suất.

RAM là bộ nhớ giúp lưu trữ dữ liệu
RAM có nhiều vai trò nhưng chủ yếu liên quan đến lưu trữ dữ liệu trên máy tính, các vai trò chính bao gồm:
Tuy nhiên, máy chậm không phải hoàn toàn do RAM mà còn ảnh hưởng bởi nhiều yếu tố như CPU, GPU, Virus,... Vì vậy, nếu thấy máy chậm bạn nên xác định dung lượng RAM để tìm nguyên nhân chính xác.

RAM giúp lưu trữ dữ liệu, máy sẽ hoạt động nhanh hơn
Để tiến hành nâng cấp RAM cho máy tính, laptop bạn cần kiểm tra một vài yếu tố sau:
Dung lượng RAM sẽ tùy thuộc vào nhu cầu sử dụng của bạn, RAM càng lớn thì không gian lưu trữ càng nhiều, máy sẽ hoạt động mượt hơn. Ngoài dung lượng, bạn cũng cần kiểm tra xem máy tính của bạn phù hợp với loại RAM nào để chọn mua chính xác.
Dưới đây là một số dung lượng RAM phổ biến phù hợp với từng nhu cầu sử dụng:
Nhu cầu sử dụng | Dung lượng RAM | |
Tác vụ văn phòng (word, excel) | RAM từ 2GB đến 32GB | |
Lướt web, xem video, email và một số trò chơi nhẹ | RAM từ 4GB đến 32GB | |
Chỉnh sửa video full HD, photoshop | RAM từ 4GB đến 32GB | |
Chơi game nặng, thực hiện các tác vụ đồ họa | RAM từ 8GB đến 32GB | |
Chỉnh sửa video, sửa ảnh với số lượng lớn | RAM từ 8GB đến 32GB |
Tình trạng bottleneck hay còn gọi là nghẽn cổ chai nghĩa là những linh kiện phần cứng của máy tính không theo kịp tiến độ làm việc của các thành phần khác làm cho máy bị giật, lag. Bạn hãy kiểm tra tình trạng bottleneck, nếu vẫn trống nhiều RAM, thì RAM có thể không phải là vấn đề. Nếu RAM sử dụng (In Use) đạt gần 100% thì nên nâng cấp RAM.
Bạn có thể kiểm tra bằng cách như sau:
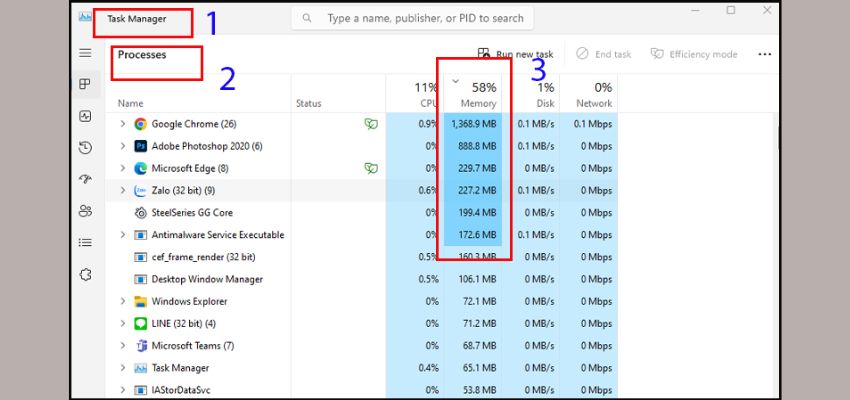
Tình trạng bottleneck máy tính để xác định nguyên nhân máy chậm
Kích hoạt tính năng “Extreme Memory Profile” (XMP) trong cài đặt BIOS của mainboard sẽ giúp RAM chạy ở tốc độ tốt nhất. Đối với PC, laptop sử dụng CPU AMD, tính năng này sẽ có tên DOCP.
Trước khi lắp RAM bạn cần kiểm tra tốc độ RAM, nếu tốc độ không tương thích sẽ rất gây hại cho máy. Bạn nên chọn RAM có thông số giống hệt nhau để đảm bảo máy hoạt động ổn định. Ví dụ, nếu bạn đang cài đặt một thanh RAM và muốn lắp thêm thì phải chọn RAM có cùng tốc độ bus.

Chọn RAM có cùng tốc độ bus
Ngoài ra việc thay RAM để máy hoạt động ổn hơn thì bạn cũng có thể tăng tốc hệ thống bằng việc lắp ổ cứng SSD để giúp máy hoạt động nhanh hơn, việc khởi động Windows sẽ nhanh chóng, các ứng dụng thậm chí là tải game sẽ không khiến bạn chờ đợi quá lâu.
Không phải RAM là nguyên nhân chính khiến máy hoạt động chậm, bạn hãy kiểm tra và cân nhắc việc nâng cấp CPU và GPU. Bạn có thể sử dụng các phần mềm theo dõi mức sử dụng CPU như MSI Afterburner để kiểm tra.
Nếu CPU của bạn hoạt động hết công suất mà GPU chỉ hoạt động ở mức 70 - 80% thì khả năng cao là CPU của bạn gây nên tình trạng nghẽn cổ chai, lúc này bạn cần nâng cấp CPU.

Kiểm tra CPU và GPU bằng phần mềm MSI Afterburner
Bạn cần nâng cấp RAM cho PC, laptop khi:
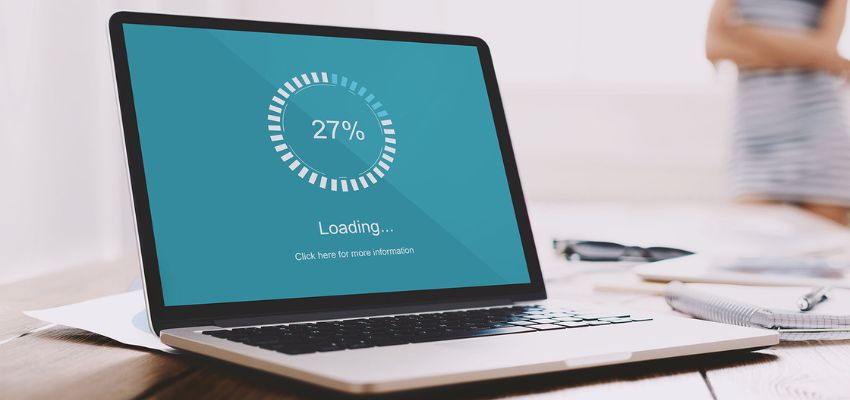
Nâng cấp RAM nếu thấy máy chậm, đứng máy
Lưu ý: Dưới đây là hướng dẫn cơ bản để bạn nâng cấp RAM. Tuy nhiên, nếu không thao tác rành hoặc không chắc chắn hãy đem máy đến những trung tâm chuyên sửa chữa, bảo hành máy tính để được hỗ trợ tốt nhất.
Trước hết, hãy đảm bảo máy tính của bạn đã được tắt và ngắt hết các nguồn điện. Mở nắp case để tiếp cận bo mạch chủ và RAM. Bạn sẽ thấy các khe cắm RAM gần socket CPU, thường được bảo vệ bởi tấm tản nhiệt lớn của CPU. Tùy thuộc vào mẫu máy, có thể có 2 hoặc 4 khe cắm RAM.

Nâng cấp RAM cho máy tính bàn

Nâng cấp, thay RAM cho laptop
Dưới đây là một số lưu ý khi bạn nâng cấp RAM để giúp máy hoạt động tốt và tránh gây hại cho máy:

Bạn nên mang máy đến trung tâm bảo hành để được hỗ trợ
Xem thêm:
Hy vọng bài viết đã cung cấp cho bạn những thông tin hữu ích về RAM, cách nâng cấp RAM cho máy tính, laptop dễ dàng. Ghé ngay https://tinhocngoisao.com/ hoặc liên hệ hotline 19000242 để được hỗ trợ và tư vấn chi tiết.
Nhận hàng và thanh toán tại nhà
1 đổi 1 trong 7 ngày
Trả tiền mặt, chuyển khoản, Trà góp 0%
Tư vấn, giải đáp mọi thắc mắc
