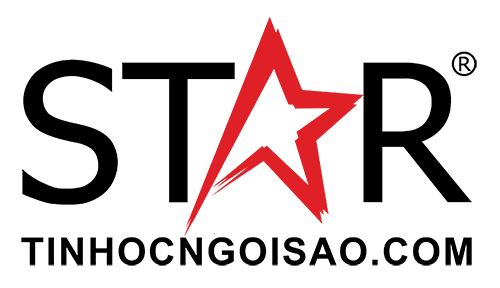
TIN HỌC NGÔI SAO
Linh kiện - phụ kiện PC chính hãng giá tốt
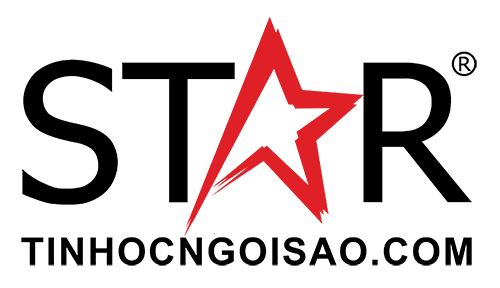
Livestream hay có nghĩa “phát trực tiếp” là một trong những tính năng đang có xu hướng hot nhất hiện nay. Livestream là phát sóng những gì đang xảy ra cho tất cả mọi người sử dụng internet thấy được một cách trực tiếp. Không chỉ là trò chuyện, tương tác mà mọi người còn có thể bán hàng online, chơi game để kiếm tiền. Không chỉ có điện thoại mà bây giờ mọi người chuyển sang dùng PC để livestream rất nhiều. Tuy nhiên, một số người vẫn chưa biết cách livstream trên PC. Muốn livestream được thì phải dùng tới phần mềm bên thứ 3. Hôm nay, Tin Học Ngôi Sao sẽ hướng dẫn cài đặt livestream chi tiết trên PC qua phần mềm OBS Studio
OBS Studio là một trong những phần mềm livestream dễ cài đặt nhất. Có các phiên bản cũ hơn là OBS và OBS Classic
Trước khi tải OBS Studio, bạn phải xác định máy của bạn có phần mềm Visual C++. Vì phần mềm này cần thiết để hỗ trợ cho OBS Studio. Sau khi tải về OBS Studio, bấm Run.
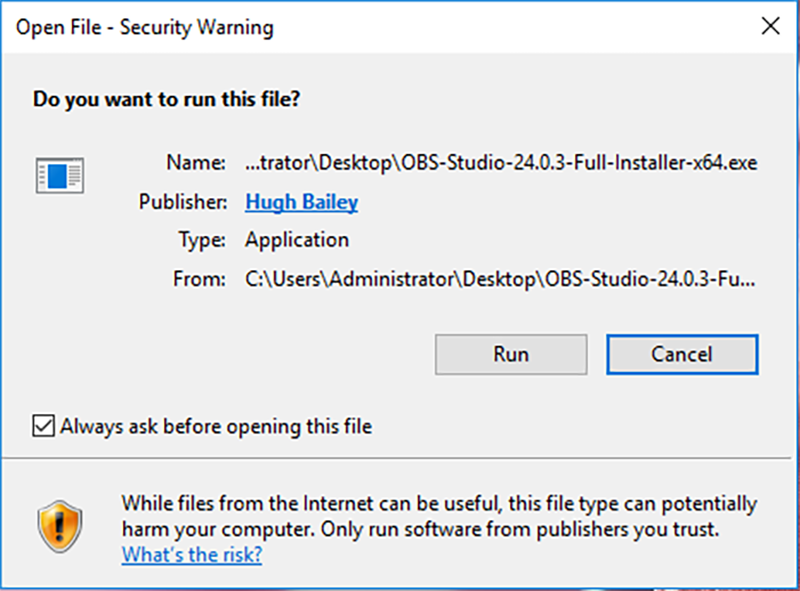
Cài đặt phần mềm OBS Studio
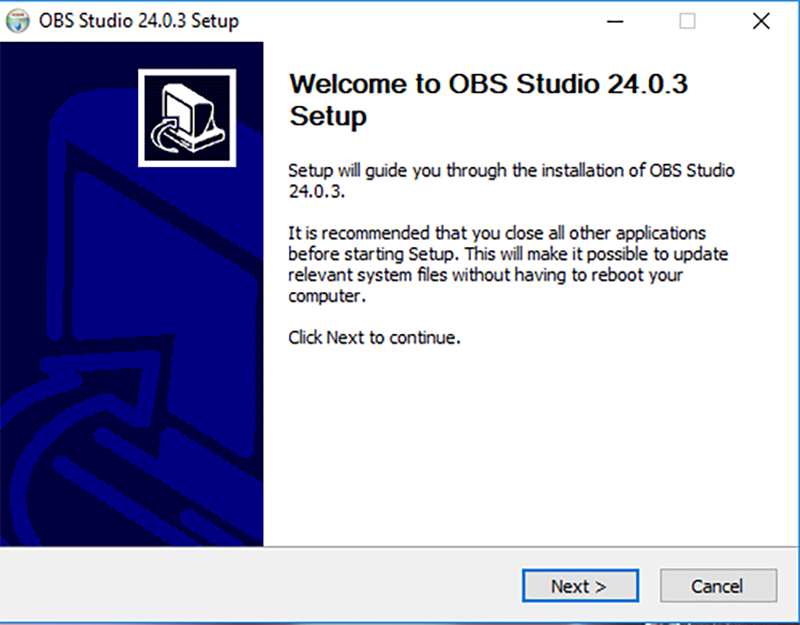
Cài đặt phần mềm OBS Studio
Nhấn I “Agree” sau đó nhấn Next tại các bước sau, OBS sẽ tự động được cài đặt trên máy tính, Chọn Next.
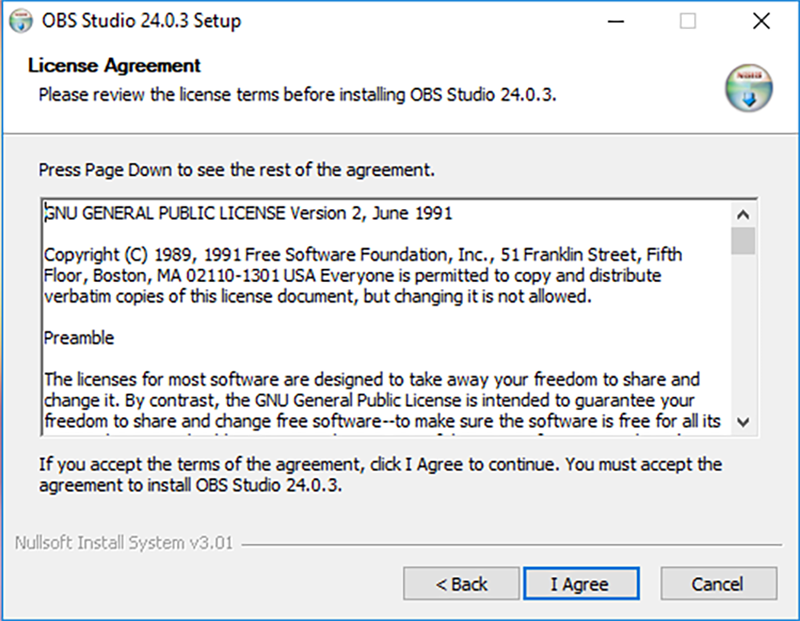
Nhấn I “Agree”
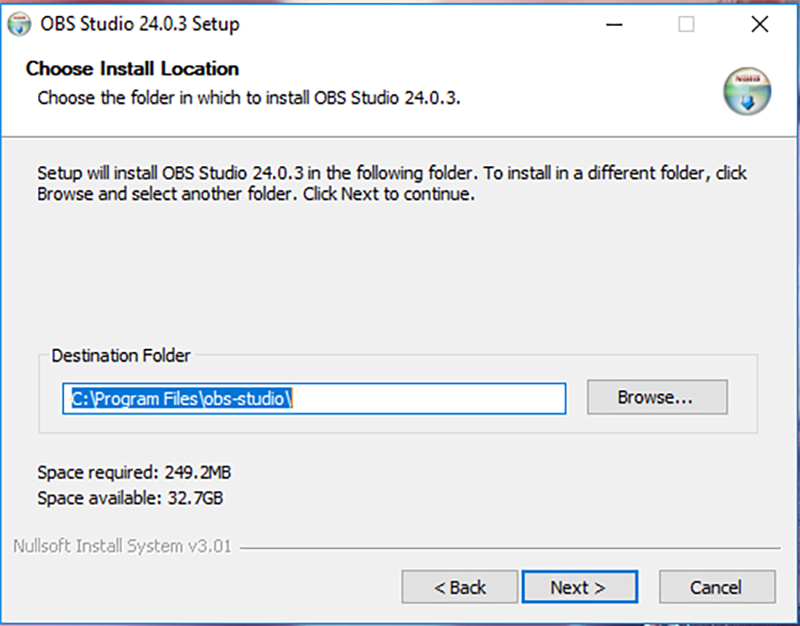
Chọn Next.
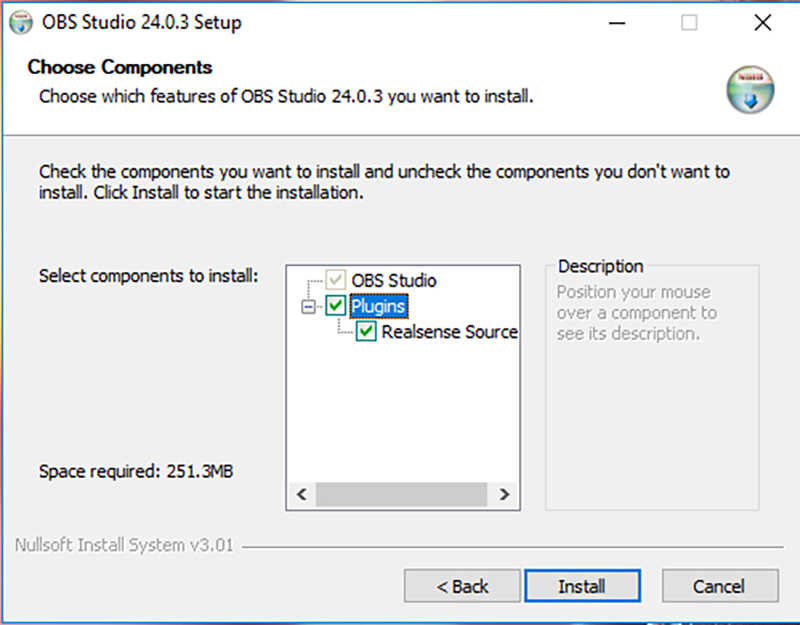
Chọn Install
Đợi tới 100%, màn hình giao diện phần mềm OBS Studio sẽ hiện lên
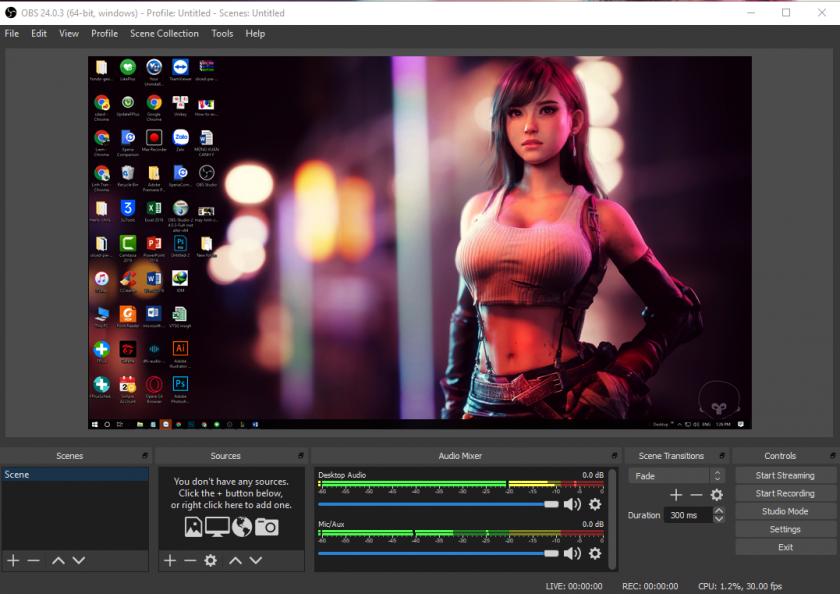
Giao diện phần mềm OBS Studio
Việc đầu tiên bạn cần phải làm sau khi khởi chạy phần mềm xong là bấm vào dấu “+”. Nó sẽ hiện ra rất nhiều tùy chọn cho các bạn. Mục đích livestream của bạn ra sao thì bạn chọn vào mục đó
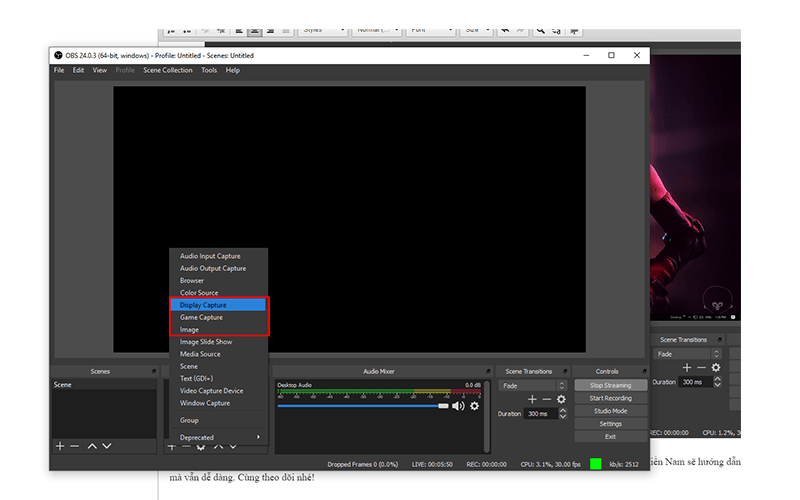
Các mục tùy chọn
Hiện lên một hộp thoại sau khi bạn chọn vào đúng tùy chọn phù hợp với nhu cầu. Bạn có thể đặt tên theo sở thích của mình hoặc giữ nguyên mặc định cũng được. Đặt tên để tránh nhầm lẫn với các layer khác. Sau đó bạn nhấn “OK”
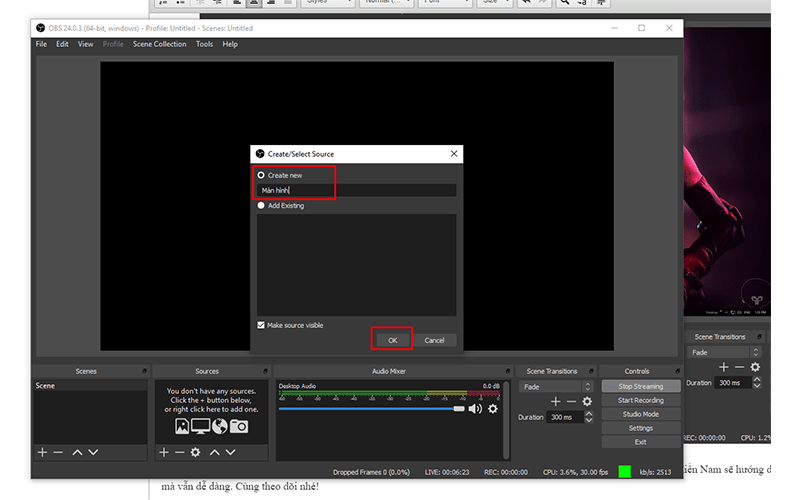
Hộp layer
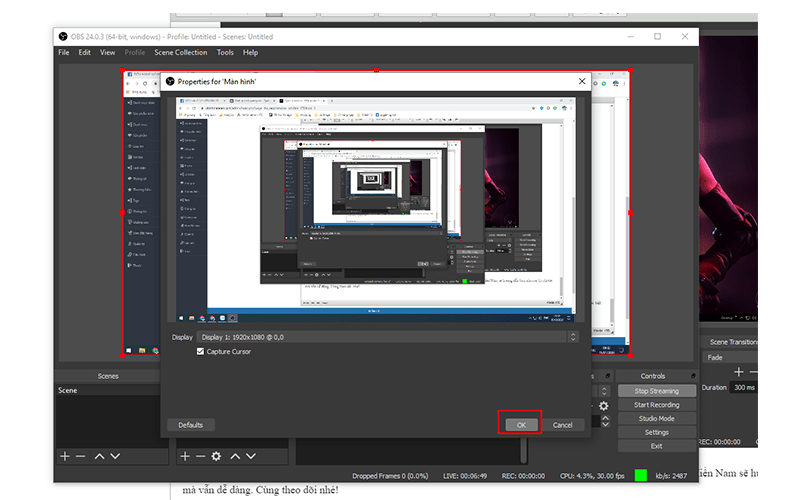
Nhấn “OK” để hoàn tất việc quay màn hình
Tiếp theo đó, OBS Studio sẽ quay màn hình PC của bạn. Và tới đây chúng ta sẽ làm một vài bước nữa để có thể livestream trên mạng xã hội. Ở đây, Tin Học Ngôi Sao sẽ chỉ cụ thể mạng xã hội Facebook.
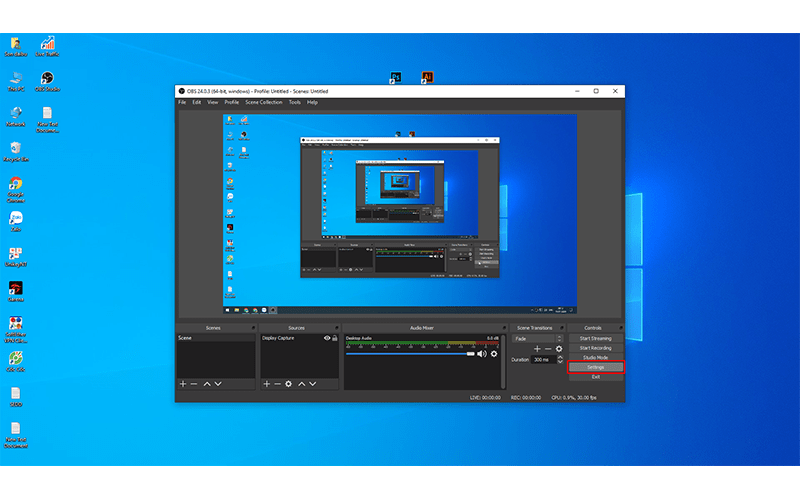
Quay màn hình
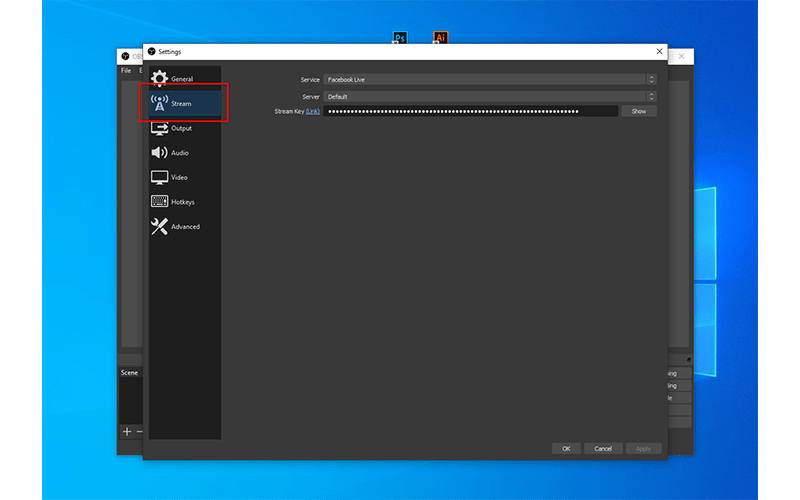
Chọn “Steam”
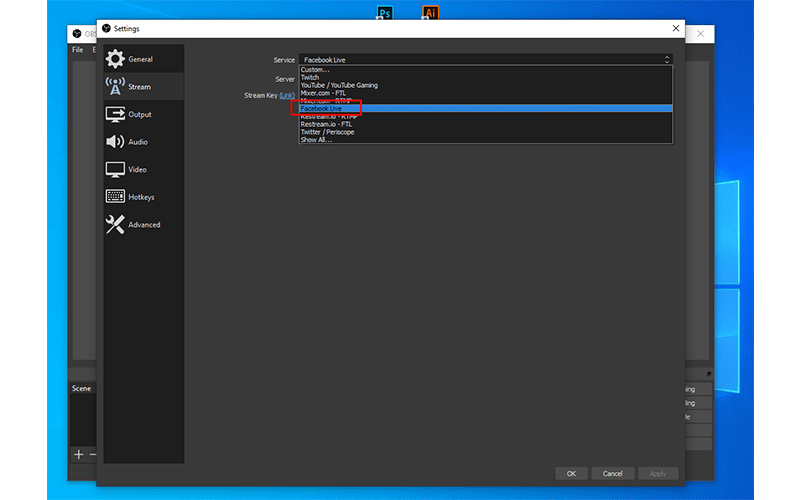
Chọn nơi muốn chiếu livestream
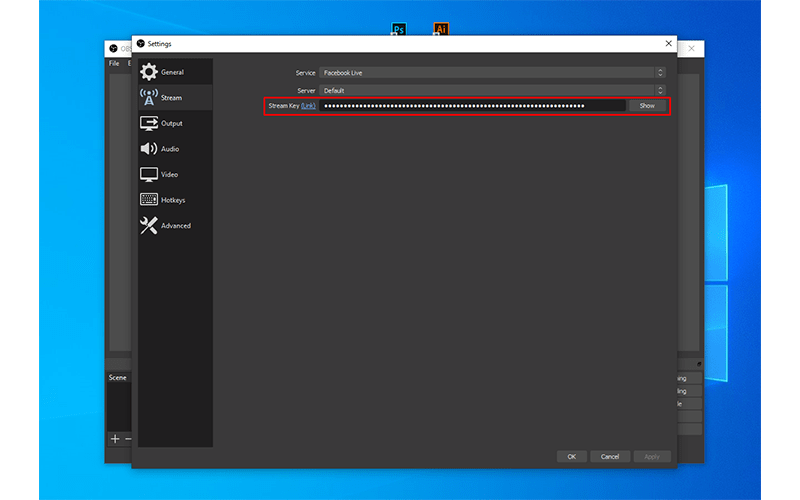
Điền chính xác “Live Key”
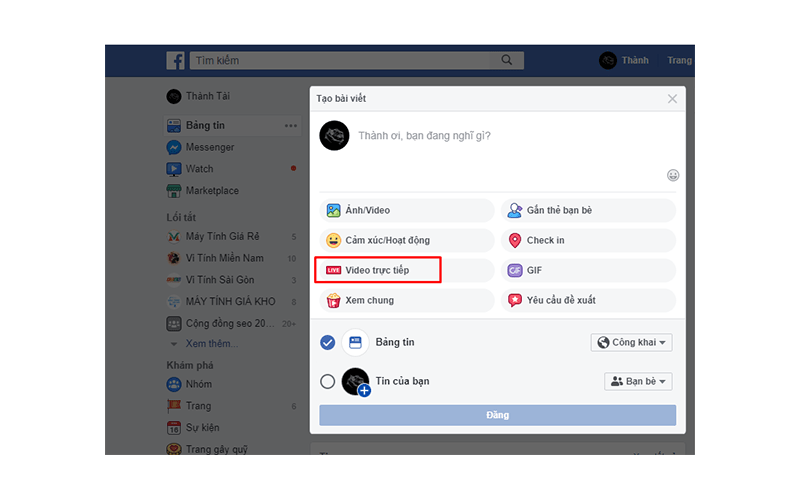
Chọn “Video trực tiếp” ở Facebook
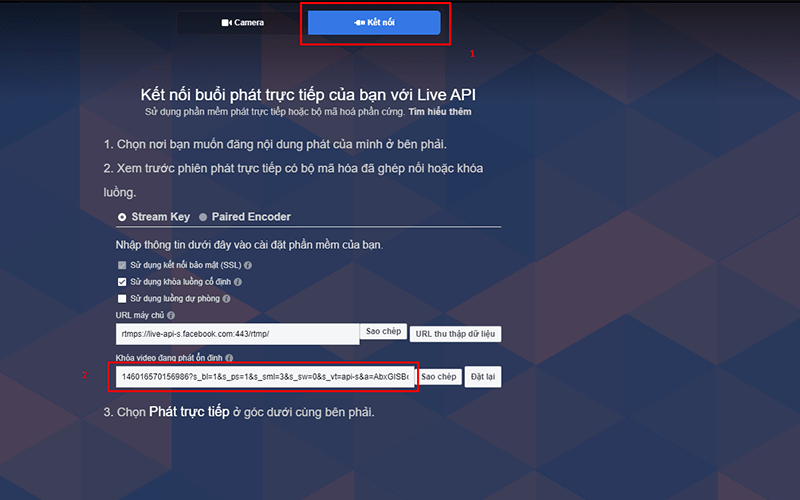
Bấm vào mục “Kết nối” để lấy đoạn mã “Live Key”
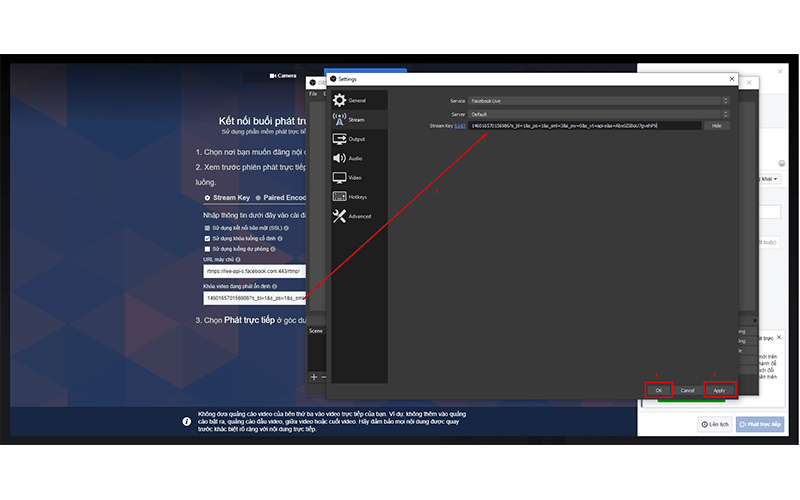
Lần lượt dán mã, “Apply” và “OK”
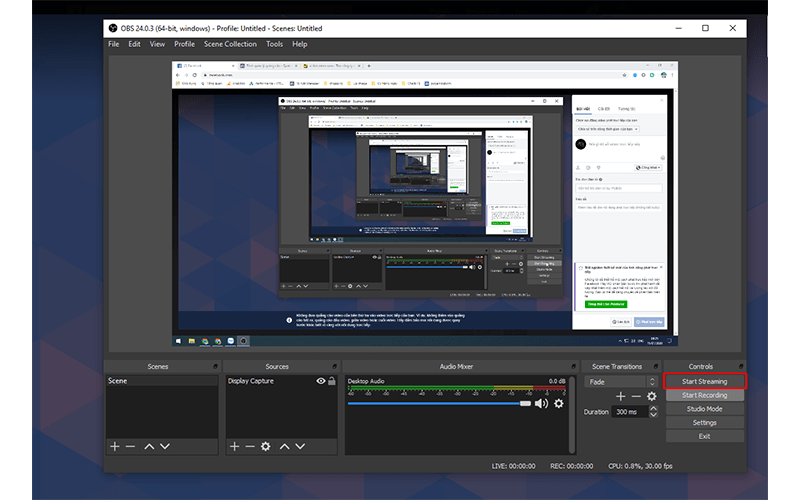
Cuối cùng chọn “Start Streaming”
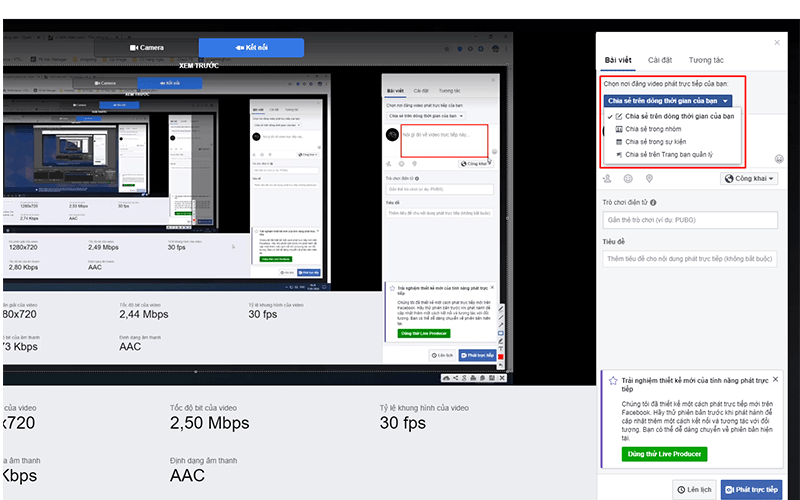
Chọn nơi muốn stream xuất hiện
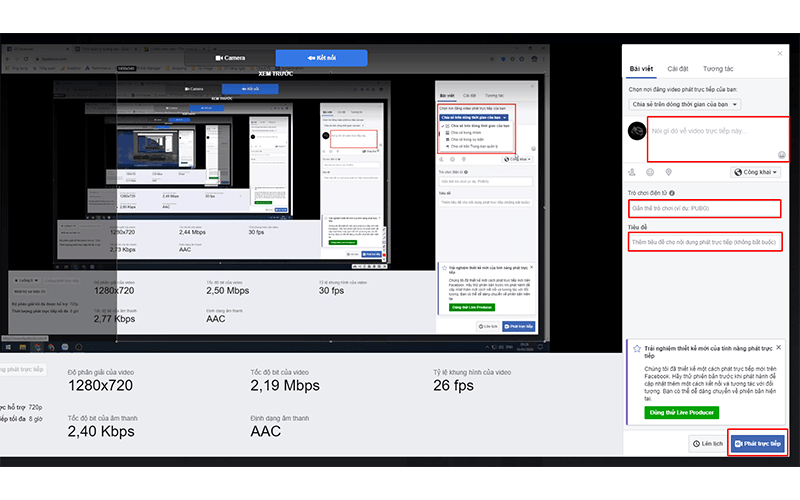
Điền một số thông tin để người xem biết bạn đang stream gì
Và bấm “Phát trực tiếp” là hoàn thành. Mọi người có thể thấy được bạn đang làm gì trên màn hình PC của bạn một cách trực tiếp.
Như vậy, Tin Học Ngôi Sao đã hướng dẫn chi tiết về cách cài đặt livestream trên PC bằng phần mềm OBS Studio rồi nhá. Nếu các bạn có thắc mắc gì comment bên dưới để bên mình hỗ trợ nhé. Chúc các bạn thành công!
Nhận hàng và thanh toán tại nhà
1 đổi 1 trong 7 ngày
Trả tiền mặt, chuyển khoản, Trà góp 0%
Tư vấn, giải đáp mọi thắc mắc

Bình luận